Workspaces are sets of menus, toolbars, palettes, and ribbon control panels that are grouped and organized so that you can work in a custom, task-oriented drawing environment. When you use a workspace, only the menus, toolbars, and palettes that are relevant to a task are displayed. In addition, a workspace may automatically display the ribbon, a special palette with task-specific control panels.
You can easily switch between workspaces. The following task-based workspaces are already defined in the product:
- 2D Drafting & Annotation
- 3D Basics
- 3D Modeling
For example, when you create 3D models, you can use the 3D Modeling workspace that contains only 3D-related toolbars, menus, and palettes. Interface items that you do not need for 3D modeling are hidden, maximizing the screen area available for your work. When you make changes to your drawing display (such as moving, hiding, or displaying a toolbar or a tool palette group) and you want to preserve the display settings for future use, you can save the current settings to a workspace.
Switch Workspaces
You can switch to another workspace whenever you need to work on a different task from the Workspace Switching button on the status bar at the bottom-right of the application window.
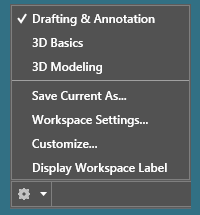
Create or Change a Workspace
You can create your own workspaces and modify the default workspaces. To create or change a workspace, use either of the following methods:
- Display, hide, and rearrange your toolbars and windows, modify your ribbon settings, and then save the current workspace from the Workspace Switching button in the status bar, Workspaces toolbar or the Window menu, or use the WORKSPACE command.
- For more extensive changes, open the Customize User Interface dialog box to set up the workspace environment.
You can control the display order of your saved workspaces and other options in the Workspace Settings dialog box.
Workspaces and Profiles
Workspaces work with and complement the control over your drawing environment that profiles provide.
Workspaces control the display of menus, toolbars, and palettes in the drawing area. When you use or switch a workspace, you change the display of your drawing area. You manage your workspaces from the Customize User Interface dialog box.
Profiles save environment settings including many of your user options, drafting settings, paths, and other values. Profiles are updated each time you make a change to an option, setting, or other value. You can manage your profiles from the Options dialog box.
When you make changes to the drawing display, the changes are stored in your profile and are displayed the next time you launch the program, regardless of your workspace settings. The profile changes are not automatically saved to a workspace unless you select the Automatically Save Workspace Changes option in the Workspace Settings dialog box. To preserve profile settings in a workspace, click Save Current As from the shortcut menu of the Workspace Switching icon on the status bar.

