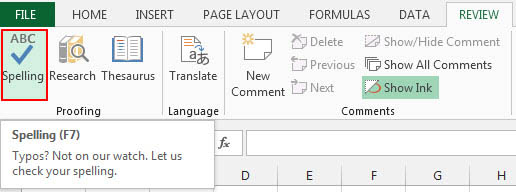Create a Workbook
To create a new Workbook:
- Click the File menu tab
- Click New
- Choose Blank Workbook
If you want to create a new document from a template, explore the templates and choose one that fits your needs.
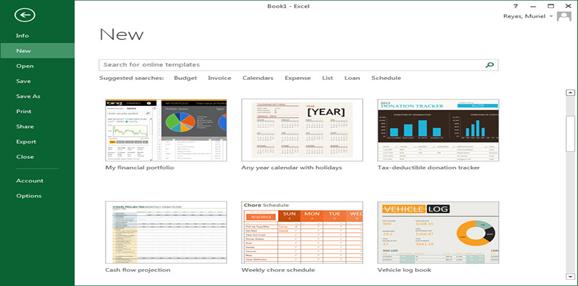
Save a Workbook
When you save a workbook, you have two choices: Save or Save As.
To save a document:
- Click the File menu tab
- Click Save
You may need to use the Save As feature when you need to save a workbook under a different name or to save it for earlier versions of Excel. Remember that older versions of Excel will not be able to open an Excel 2007 worksheet unless you save it as an Excel 97-2003 Format. To use the Save As feature:
- Click the File menu tab
- Click Save As
- Click Browse
- Type in the name for the Workbook
- In the Save as Type box, choose Excel 97-2003 Workbook

Open a Workbook
To open an existing workbook:
- Click the File menu tab
- Click Open
- Choose Recent Workbooks
- Click on the document you wish to open

Entering Data
There are different ways to enter data in Excel: in an active cell or in the formula bar.
To enter data in an active cell:
- Click in the cell where you want the data
- Begin typing
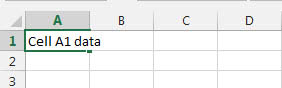
To enter data into the formula bar
- Click the cell where you would like the data
- Place the cursor in the Formula Bar
- Type in the data
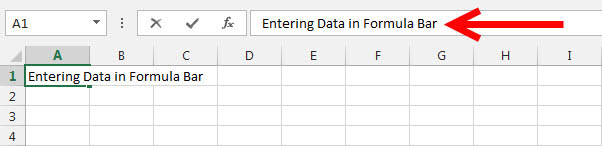
Insert Cells, Rows, and Columns
To insert cells, rows, and columns in Excel:
Place the cursor in the row below where you want the new row, or in the column to the left of where you want the new column
- Click the Insert button on the Cells group of the Home tab
- Click the appropriate choice: Cell, Row, or Column
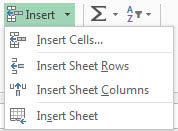
Delete Cells, Rows, and Columns
To delete cells, rows, and columns:
- Place the cursor in the cell, row, or column that you want to delete
- Click the Delete button on the Cells group of the Home tab
- Click the appropriate choice: Cell, Row, or Column
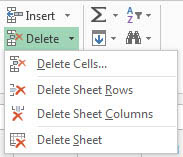
Find and Replace
To find data or find and replace data:
- Click the Find & Select button on the Editing group of the Home tab
- Choose Find or Replace
- Complete the Find What text box
- Click on Options for more search options
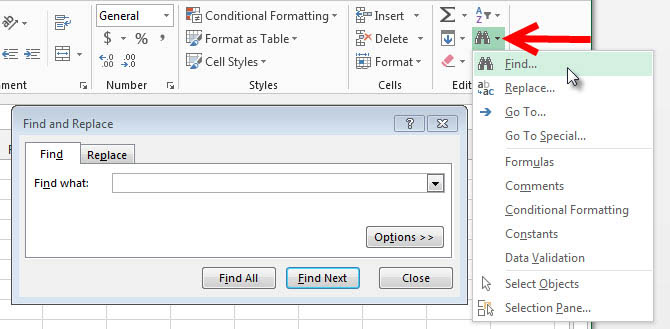
Go To Command
The Go To command takes you to a specific cell either by cell reference (the Column Letter and the Row Number) or cell name.
- Click the Find & Select button on the Editing group of the Home tab
- Click Go To
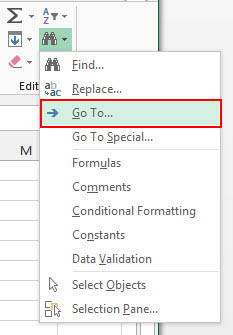
Spell Check
- To check the spelling:
- On the Review tab click the Spelling button