Various parts of the interface are –
THE DESKTOP – It is what is shown after computer is started and Windows is loaded. It is screen area on which icons are present. It also contains dialog boxes, and the mouse pointer.
Window – They are areas of screen with a border around them containing programs or files in use.
Icons – They are small graphic objects that represent specific programs to be used
Dialog box – Screen area in a window having messages or inputs information that is needed.
Mouse pointer – It shows where the mouse is currently pointing.
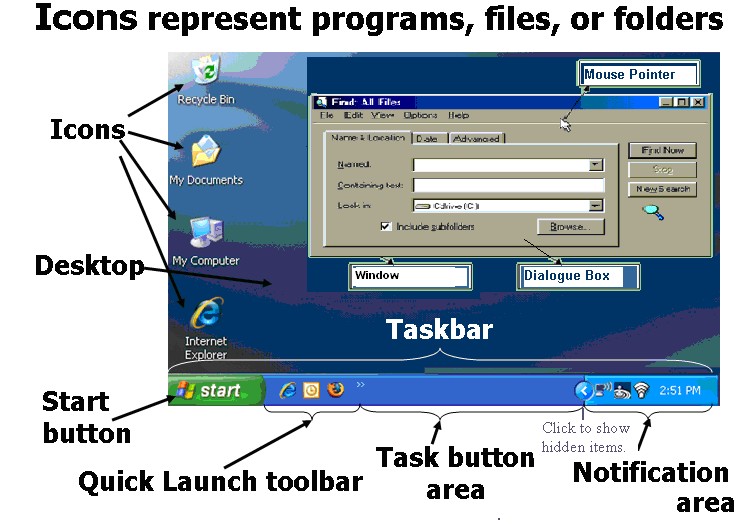
The Task Bar – It is a bar on bottom edge of desktop to launch and monitor running applications.
It includes from left to right Start menu button, Quick Launch bar, taskbar buttons, and notification area. Tasks on task bar will expand or contract depending upon number of tasks and if you move the mouse pointer to a task, task name is displayed. The various parts of taskbar are
- Quick launch toolbar – It contains shortcuts to applications. Windows provides default entries.
- Task Button area – Windows places a taskbar button of an application started by user.
- Notification area – Displays icons for program having no presence on the desktop. It has time and volume icon and shows printer icon, during printing. It is called system tray.
- The Start Button – It opens Start Menu, giving central launching point for application and tasks.
The Start Menu – It provides a customizable nested list of programs for the user to launch, as well as a list of most recently opened documents, a way to find files and get help, and access to the system settings. It also has My Documents, My Computer and My Network Places. It provides a much quicker and easier way to open programs and consolidates a list of programs into one place.
| Component | Use |
| My Documents | Windows default linking to a folder for storing user documents. |
| Recent Documents | Sub menu listing files which were being worked upon recently. |
| My Pictures | Default sub folder in My Documents for storing picture. |
| My Music | Default sub folder in My Documents for storing music. |
| All Programs | It lists all user or system programs to choose for running. |
| Control Panel | It helps in changing the settings of many windows features. |
| Printers & Faxes | It is a link in control panel for configuring printer & fax. |
| Search | Used to search for a file or folder on a computer or on network. |
| Help & Support | Opens help facility, to review topics from a table of contents. |
| Run | Type the path and filename of a program, file, or folder to open. |
| Turn-Off Computer | Prepares your computer to be turned off or Log Off or Restart. |
Arrowhead on right of menus opens a sub menu. Dots means a dialog box will ask for input.
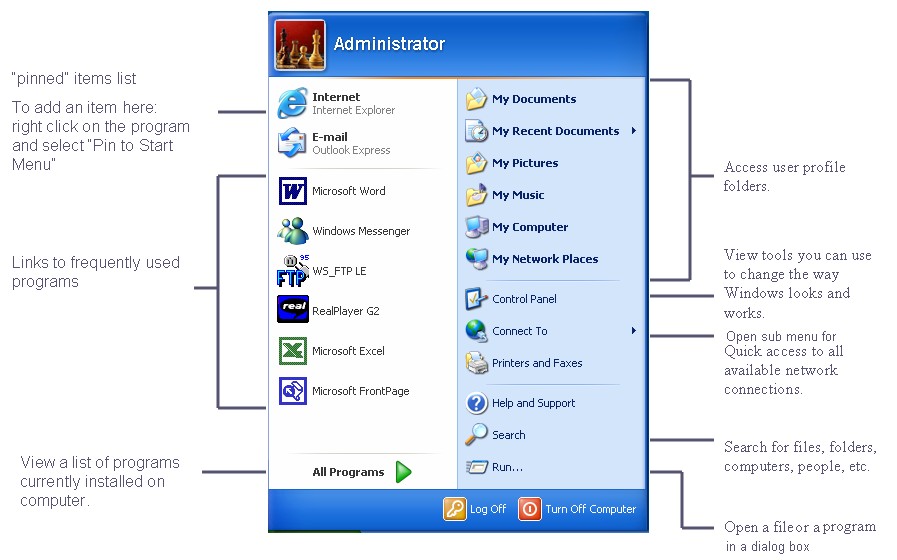
Parts of a Window – It is a screen area containing user interface used to display the output of and may allow input to one or more processes. It usually has a rectangular shape that can overlap with the area of other windows and can be arranged on a desktop. They can be manipulated with a mouse cursor or even keyboard. They can be resized, moved, restored or closed. Windows usually include a menu-bar, toolbars, controls, icons and often a working area.
| No. | Part | Use |
| 1 | Title Bar | It contains name of program or path and name of folder in the window and is also used to move window to some other location |
| 2 | Control Menu Icon | Opens control menu to move, size or close window |
| 3 | Menu Bar | Contains the drop down menus that are available in the window |
| 4 | Toolbar | Contains tools related to the contents of the window. |
| 5 | Folder Icon | Represents a folder which can contain other folders or files |
| 6 | File Icon | Represents a folder which contain other folders or files |
| 7 | Horizontal Scroll Bar | Allows moving the contents of windows horizontally |
| 8 | Status Bar | Provides messages and information about what is displayed or selected in the window. |
| 9 | Sizing Handle | Allows sizing of the window in two dimensions |
| 10 | Vertical Scroll Bar | Allows moving the contents of the windows Vertically |
| 11 | Window Border | Separates window from desktop and is used to size the window |
| 12 | Close Button | Closes the window |
| 13 | Maximize Button | Increases the size of the window to fill the desktop |
| 14 | Minimize Button | Decreases size of the window to see other windows or desktop. |
As shown in the figure below.
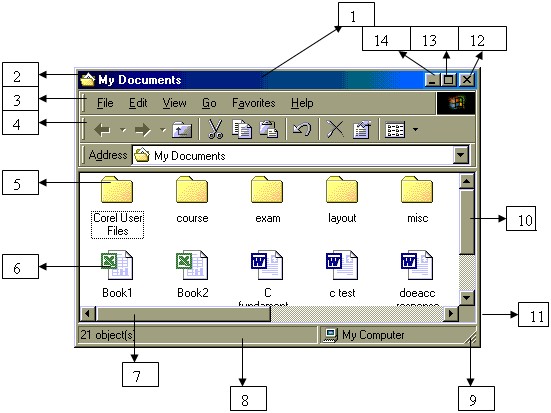
Using the Mouse – The mouse is used to move the pointer on the screen and to indicate a choice by pressing a button. There is also standard terminology for using the mouse as given below.
| Mouse Action | Used For |
| Point On | To move mouse until tip of the pointer is on top of the object to select |
| Click On | To point on an object and release of the left mouse button once quickly |
| Right click On | To select & open object’s menu by press of right mouse button once |
| Double click On | To open or execute the object by press left mouse button twice quickly. |
| Drag and drop | To move an object with mouse by hold the left mouse button while moving and release the mouse button. |
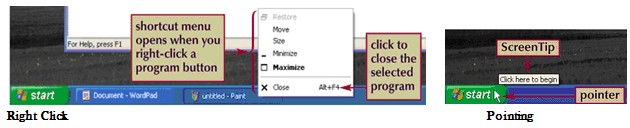
Apply for IT Support Certification
https://www.vskills.in/certification/certified-it-support-professional

