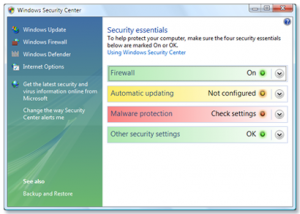Windows Security Center can help enhance your computer’s security by checking the status of several security essentials on your computer, including firewall settings, Windows automatic updating, anti-malware software settings, Internet security settings, and User Account Control settings. If Windows detects a problem with any of these security essentials (for example, if your antivirus program is out of date), Security Center displays a notification and places a Security Center icon  in the notification area. Click the notification or double-click the Security Center icon to open Security Center and get information about how to fix the problem.
in the notification area. Click the notification or double-click the Security Center icon to open Security Center and get information about how to fix the problem.
 in the notification area. Click the notification or double-click the Security Center icon to open Security Center and get information about how to fix the problem.
in the notification area. Click the notification or double-click the Security Center icon to open Security Center and get information about how to fix the problem.Firewall
A firewall can help prevent hackers or malicious software (such as worms) from gaining access to your computer through a network or the Internet. A firewall can also help stop your computer from sending malicious software to other computers.Windows checks if your computer is protected by a software firewall. If the firewall is off, Security Center will display a notification and put a Security Center icon in the notification area. For more information about using a software firewall, seeWhat is a firewall?
To turn on Windows Firewall
- Open Security Center by clicking the Start button
 , clicking Control Panel, clicking Security, and then clicking Security Center.
, clicking Control Panel, clicking Security, and then clicking Security Center. - Click Firewall, and then click Turn on now.
 If you are prompted for an administrator password or confirmation, type the password or provide confirmation.
If you are prompted for an administrator password or confirmation, type the password or provide confirmation.
Notes
- If you have a firewall other than Windows firewall, check the information that came with the firewall or go to the manufacturer’s website to find out how to turn it on.
- Windows does not detect all firewalls. If you are sure that you have a firewall installed and turned on, you can click Show me my available options to stop receiving notifications from Security Center about your firewall. If you do this, Windowswill not monitor your firewall status or alert you if it is off.
Top of page
Automatic updating
Windows can routinely check for updates for your computer and install them automatically. You can use Security Center to make sure Automatic updating is turned on. If updating is turned off, Security Center will display a notification and put a Security Center icon  in the notification area. For more information about automatic updating, see Change how Windowsinstalls or notifies you about updates and What are updates?
in the notification area. For more information about automatic updating, see Change how Windowsinstalls or notifies you about updates and What are updates?
 in the notification area. For more information about automatic updating, see Change how Windowsinstalls or notifies you about updates and What are updates?
in the notification area. For more information about automatic updating, see Change how Windowsinstalls or notifies you about updates and What are updates?To turn on automatic updating
- Open Security Center by clicking the Start button
 , clicking Control Panel, clicking Security, and then clicking Security Center.
, clicking Control Panel, clicking Security, and then clicking Security Center. - Click Automatic updating, and then click Turn on now.
 If you are prompted for an administrator password or confirmation, type the password or provide confirmation.
If you are prompted for an administrator password or confirmation, type the password or provide confirmation.
Top of page
Malicious software protection
Malicious software (malware) protection can help protect your computer against viruses, spyware, and other security threats. Security Center checks if your computer is using up-to-date antispyware and antivirus software. If your antivirus or antispyware software is turned off or out of date, Security Center will display a notification and put a Security Center icon  in the notification area. For more information about how anti-malware software can help protect your computer, see Using anti-malware software to help protect your computer.
in the notification area. For more information about how anti-malware software can help protect your computer, see Using anti-malware software to help protect your computer.
 in the notification area. For more information about how anti-malware software can help protect your computer, see Using anti-malware software to help protect your computer.
in the notification area. For more information about how anti-malware software can help protect your computer, see Using anti-malware software to help protect your computer.To install or update your anti-malware software
- Open Security Center by clicking the Start button
 , clicking Control Panel, clicking Security, and then clicking Security Center.
, clicking Control Panel, clicking Security, and then clicking Security Center. - Click Malware protection, click the button under Virus protection or Spyware and other malware protection, and then choose the option that you want.
Note
- Windows does not detect all antivirus and antispyware software. If you are sure that you have anti-malware software installed, it is turned on, and it is up to date, you can click I have an antivirus program that I’ll monitor myself or I have an antisypware program that I’ll monitor myself to stop receiving notifications from Security Center about your anti-malware software. If you do this, Windows will not monitor your anti-malware software status or alert you if it is off.
Top of page
Other security settings
Windows checks your Internet security settings and User Account Control settings to make sure they are set at the recommended levels. If your Internet or User Account Control settings are changed to a security level that is not recommended, Security Center will display a notification and put a Security Center icon  in the notification area.
in the notification area.
 in the notification area.
in the notification area.To restore Internet settings to recommended levels
- Open Security Center by clicking the Start button
 , clicking Control Panel, clicking Security, and then clicking Security Center.
, clicking Control Panel, clicking Security, and then clicking Security Center. - Click Other security settings.
- Under Internet security settings, click Restore settings.
- Do one of the following:
- To automatically reset the Internet security settings that are at risk to their default level, click Restore my Internet security settings now.
- To reset the Internet security settings yourself, click I want to restore my Internet security settings myself. Click the security zone you want to change settings for, and then click Custom level.
To restore User Account Control settings to recommended levels
- Open Security Center by clicking the Start button
 , clicking Control Panel, clicking Security, and then clicking Security Center.
, clicking Control Panel, clicking Security, and then clicking Security Center. - Click Other security settings.
- Under User Account Control, click Turn on now.
 If you are prompted for an administrator password or confirmation, type the password or provide confirmation.
If you are prompted for an administrator password or confirmation, type the password or provide confirmation.
Apply for Software Security Professional Certification Now!!
https://www.vskills.in/certification/certified-software-security-professional