MS-EXCEL provides various view specific options which are discussed.
Views
Excel supports different views to adjust the contents on the page as well as on the worksheet.
- Normal: allows you to use entire worksheet from very first cell to the last cell of the worksheet for data storage purpose.
- Page Break Preview: Enables you to see where page breaks are going to occur. In addition, you can edit where the page breaks are going to appear in this preview mode. You adjust a page break in order to enable more data to appear on a page, Excel automatically scales the data so that it will fit on the page. To get this view, choose View menu and select Page Break Preview. The Blue lines will appear. They indicate the current page break positions. By clicking and dragging on these lines you can adjust where the page breaks will occur.
- Print Preview: Before sending a finished worksheet to printer it is prudent to have a print preview so that you can modify anything that is found odd or needs to be modified. It shows how the worksheet will look on the printed page. You will find that worksheets don’t always print the way they look on the screen.
To preview a print job, choose File menu and select Print Preview or click on Print Preview button on the Standard toolbar. A screen as shown below will appear on your screen that gives a Print Preview of the sheet.
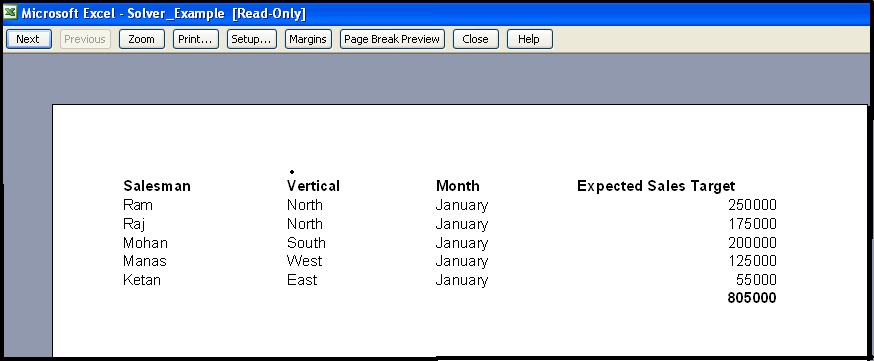
- Click on Close button to come back to the edit mode
- Click Setup button to change the Page Setup,
- Click Print button, to get direct printout, immediately Print dialog box will appear.
- Next and Previous buttons to switch between pages use.
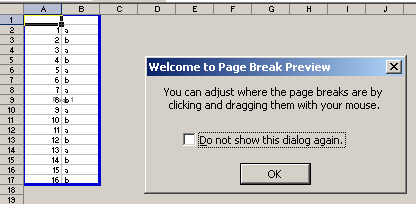
Page break preview
Custom View
It is used to change the way workbooks, worksheets, objects, and windows are displayed. You can define sets of particular display and print settings and save them as views. Then you can switch to any of the views whenever you want to display or print the workbook in a different way.
To add a custom view, select the appropriate range of cells then choose View menu, select Custom Views, the following dialog box will appear.
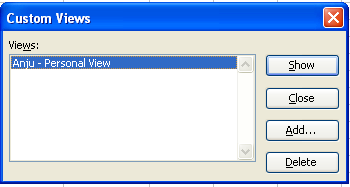
Click Add to give a name to the range or view. To switch between different custom views, use Show button and to remove any custom view, use Delete button.
Optional Components
They are the components of the MS-EXCEL window which can be shown or hidden as per the needs of the user. They are enabled or disabled from the view menu and then selecting the specific component and include the task pane, status bar, formula bar and toolbar.
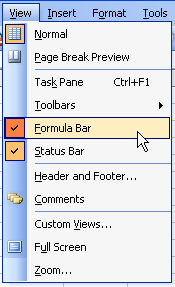
Optional components
Task Pane
It is used for easing the tasks for the user as it shows related options. Its shortcut key is Control and F1 key
Toolbar
They show icons to select, and are present as per the function so, drawing toolbar for drawing.
Status Bar
It is at the bottom of the window showing the status of Num, Caps and scroll keys and some computation
Formula Bar
It is below the formatting toolbar which shows the address of current cell and its content or formula in the right side.
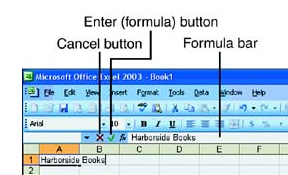
Formula bar

