Journal Voucher
The journal adjustment entries can be recorded by selecting the appropriate VAT Adjustments from the list, which displays as shown:
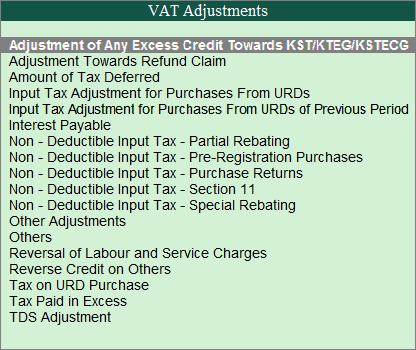
Interest Payable
To create a VAT Interest Payable,
Go to Gateway of Tally > Accounting Vouchers > F7: Journal > Select the appropriate Voucher Class from the list displayed.
- SelectInterest Payable in the Used for field
- DebitInterest ledger grouped under Indirect Expenses
- Enter theAmount in the Debit field
- Credit theInterest Payable ledger grouped under Current Liabilities
- The creditAmount is automatically entered
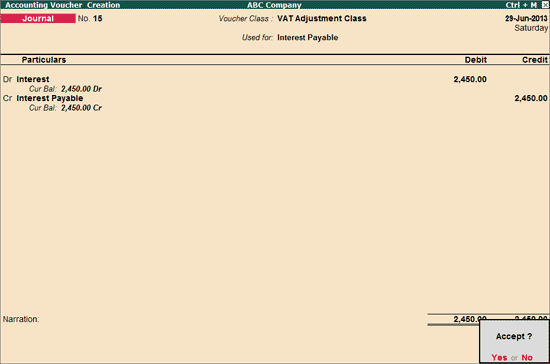
- Accept the journal voucher.
Payment of VAT
To create a VAT Payment voucher,
Go to Gateway of Tally > Accounting Vouchers > F5: Payment
- In thePayment Voucherpress Stat Payment button (Alt + S). In the Statutory Payment screen enter the details given below:
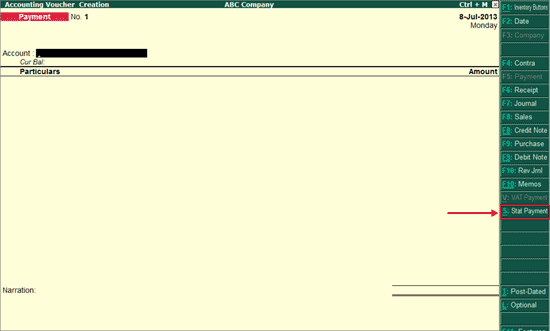
- InStatutory Paymentscreen
- Type of Duty/Tax: SelectVAT if the payment is being made towards VAT dues, else select CST.
- Auto Fill Statutory Payment: Set it toYes to automate the display of VAT payable amount.
- Adjust Input VAT for Payment: This field gets displayed only when – Auto Fill Statutory Payment is enabled. On setting this field toYes, the VAT payable amount gets calculated by offsetting output VAT against the available tax credit.
- Period From: Enter the return period inFrom and To
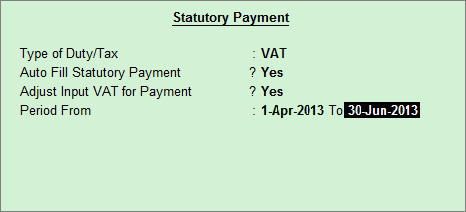
3. Press Enter to save the Statutory Payments screen. On saving the Statutory Payments details, the VAT Details will be auto filled in the payment Voucher.
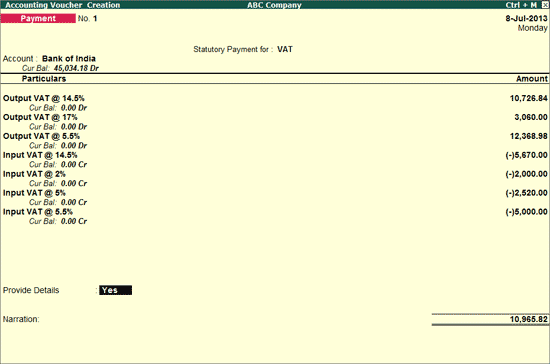
- InAccountfield select the Bank Ledger – Dena Bank from the List of Ledger Accounts
- Enable the optionProvide Detailsto Yes to enter the payment Details
- InPayment Detailsscreen
- Period Fromand To: The period details will be displayed automatically based on the details entered in Statutory Details screen.
- Type of Payment: SelectNot Applicable as the payment is made towards the Original returns (monthly VAT liability)
- Deposit Date: Enter theDate of Deposit of VAT to the department.
- DD/Cheque No.: Enter theDD or Cheque Number through which the payment is made.
- Name of Issuing Bank: Enter the name of the bank on which the DD or cheque is issued.
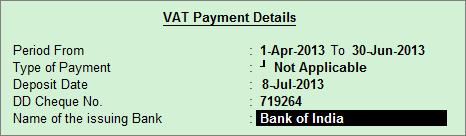
7. Enter the details in the field Narration, if required.
- PressYor Enter to accept and save.
VAT Purchase Invoice
To create purchase invoice for purchase of taxable goods,
Go to Gateway of Tally > Accounting Vouchers > F9: Purchases
Press F12: Configure and set Use Common Ledger Account for Item Allocation to No.
- Select theParty’s A/c Namefrom the List of Ledger Accounts
- Select the stock items from theList of Items
- Enter theQuantityand Rate. The amount is automatically displayed in the Amount field.
- In theAccounting Detailsscreen, select the purchase ledger with the required VAT/tax class.
- On selecting the purchase ledger predefined with VAT/Tax class, the same will be displayed inAccounting Detailsscreen. Else, the VAT/Tax class has to be selected if it is not predefined in the purchase ledger master. On selecting Not Applicable in VAT/Tax class field, the error message is displayed as – VAT/Tax Classification not Selected.
- Select an expense ledger grouped underDirect Expensesby setting the option Use for Assessable Value Calculation to Yes with the Method of Apportioning to be made, Based on Value. Enter the expense amount.
- Select the appropriateInput VATledgers from the List of Ledger Accounts. The amount of Input VAT gets calculated on the aggregate of assessable value and the amount apportioned for the expense ledger.
- SetIs e-Sugam Applicableto Yes.
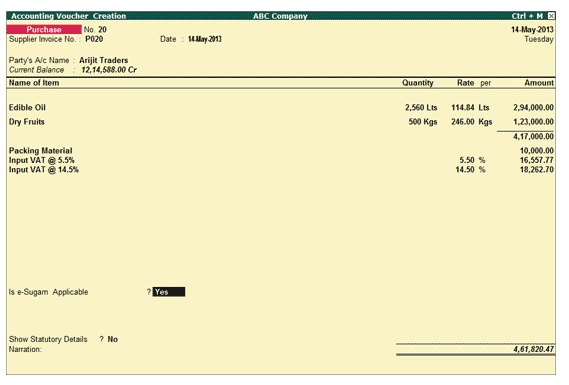
- Thee-Sugamsub-screen will be displayed for entering the details pertaining to:
- Invoice Delivery Date: The invoice date will be captured here.
- From Place: Enter the place from where the goods are despatched.
- To Place (Destination): Enter the name of place where the goods are to be delivered.
- Category of Transactions: The category of transactions as listed in the e-Sugam entry form in the Department website gets displayed as list of VAT Category Type. Select the required category based on the nature of transaction.
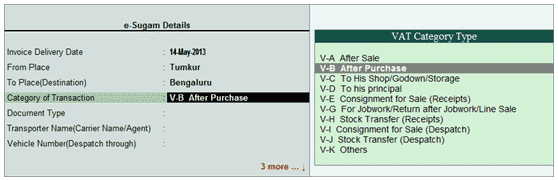
- Document Type: Based on the Category of transaction selected the Document Type gets displayed in this field. On selecting the following category, two document types get displayed for selection. The required document needs to be selected here:
- For the category –V-G For Jobwork/Return After Jobwork/Line Sale, the Document types – LJV Consignment for Sale (Receipts) and OTH Others get listed.
- For the category –V-K Others, the Document types – LJV Consignment for Sale (Receipts) and OTH Others get listed.
- Transporter Name (Carries Name / Agent): Enter the name of transport service used by seller to despatch goods.
- Vehicle Number (Despatch through): Enter the Vehicle Number here.
- Bill of lading/LR-RR No.: Enter the bill of lading/LR-RR number
- Quantity with Units: The quantity entered for each stock item will be captured along with the respective unit of measurement.
- e-Sugam Number: The unique number displayed in the e-Sugam acknowledgement obtained on uploading dealer TIN with the transportation details before despatch of these goods needs to be entered here. The seller of goods will inform the number to the purchaser.
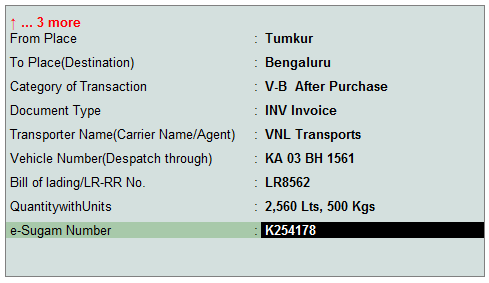
10. Press Enter to return to purchase invoice creation screen.
11. Set Show Statutory Details field to Yes if you want to view the purchase details with the tax break-up.
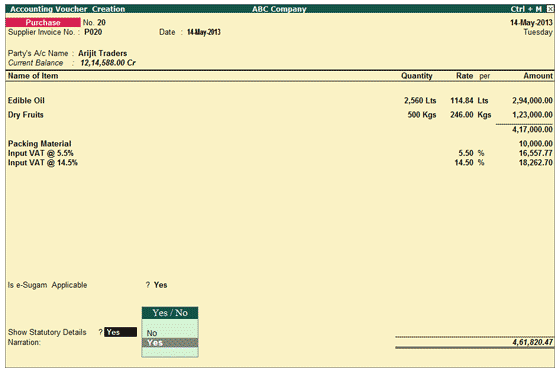
12. Press Enter to view the Statutory Details screen
13. Press Alt+F1 to view purchase value and tax break-up in detailed mode. The value of expense ledger is apportioned to the item value. The input VAT is calculated on the apportioned amount.
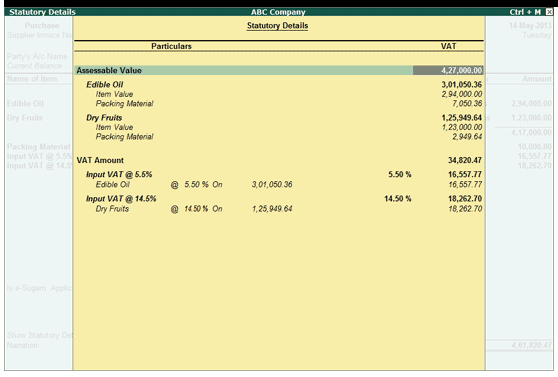
14. Accept the Statutory Details screen and the purchase invoice.

