VAT Sales Register
The VAT Sales Register provides complete details of all the Sales made in a particular tax period. This register captures the invoice-wise Sales with voucher number, VAT registration number, stock items invoiced, invoice value, assessable value, apportioned additional incomes, VAT/Tax classifications, tax amount and additional tax/Cess/Surcharge if any depending on the state selected for VAT compliance.
To view the VAT Sales Register,
Go to Gateway of Tally > Display > Statutory Reports > VAT > VAT Register > Vat Sales
Press F12: Configure and set all the options to Yes for obtaining the complete sales details.
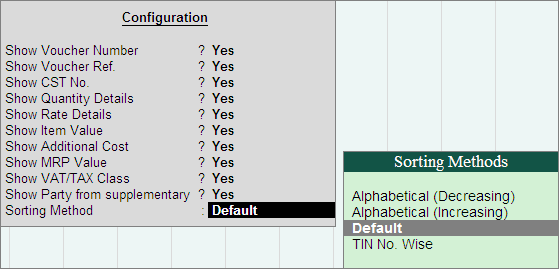
The options shown in the Configuration screen are:
- Show Voucher Number: This field will be set toYes to display the voucher number.
- Show Voucher Ref: Set it toYes to display the voucher reference number entered in Ref field of sales/tax invoice.
- Show CST No.: Set it toYes to capture the CST number entered in the party ledger master or the party details screen
- Show Quantity Details: Set this field toYes to display the quantity sold
- Show Rate Details: Set it toYes to display the rate at which the stock items were sold.
- Show Item Value: Set it toYes to display the assessable value of stock item sold.
- Show Additional Cost: Set it toYes to display the Cost column. The value entered while recording sales with additional expense or income ledger enabled for apportionment will be captured here.
- Show MRP Value: Set it toYes to display the MRP Value The value will be captured based on the MRP/Marginal rate entered while recording the sales transaction.
- Show VAT/TAX Class: Set it toYes to display the VAT/TAX Class The VAT/Tax classifications selected while recording sales transactions will be captured here.
- Show Party from supplementary: Set this toYes to display party details selected using Party List button in supplementary details / Party Detailsscreen while invoicing cash sales.
- Sorting Method: Select the required option to sort based on TIN or the alphabetical order (increasing/decreasing order) of party names and display the list of transactions.
In the VAT Sales Register screen, press F1: Detailed button (Alt+F1) to display the inventory details and VAT/Tax classifications. The VAT Sales Register displays as shown:
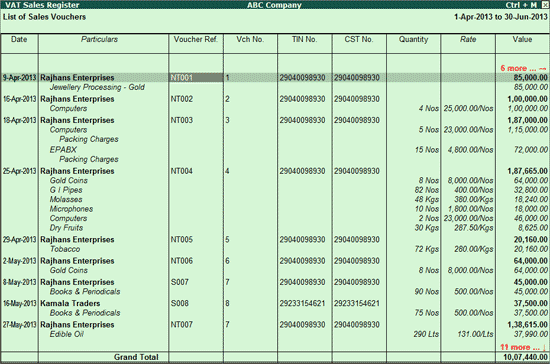
Scroll horizontally to view the columnar details.
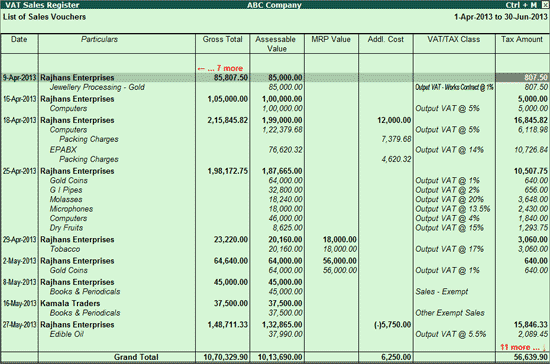
The columnar details of VAT Sales register are explained below:
Date: The invoice date is captured here
Particulars: The name of the party and the stock items invoiced is captured here.
Voucher Ref: The reference number entered in the Ref field of Sales Invoice is captured here.
Vch No.: The voucher number of the Sales invoice/voucher is captured here.
TIN No.: The TIN/Sales Tax number defined in the selected party ledger master is captured here.
CST No.: The CST number defined in the selected party ledger master is captured here.
Quantity: The quantity of stock item invoiced is captured here.
Rate: The rate of the stock item invoiced is captured here.
Value: The value of stock items Sales i.e., Quantity x Rate is captured here. The tax amount and value of additional ledgers is not considered here.
Gross Total: The total invoice value is captured here.
Assessable Value: The assessable value excluding tax but including the apportioned additional costs is captured here.
MRP Value: The MRP value of the stock item invoiced i.e., Quantity x MRP is captured here.
Addl. Cost: The value of apportioned additional expenses/discount given is captured here.
VAT/Tax Class: The VAT/Tax classifications selected while invoicing for each stock item is captured here.
Tax Amount: The Output VAT amount is captured here.
VAT Purchase Register
The VAT Purchase Register provides complete details of all the purchases made in a particular tax period. This register captures the invoice-wise purchases with voucher number, VAT registration number, stock items invoiced, invoice value, assessable value, apportioned additional expenses, MRP value, VAT/Tax classifications, tax amount and additional tax/cess/surcharge if any depending on the state selected for VAT compliance.
To view the VAT Purchase Register,
Go to Gateway of Tally > Display > Statutory Reports > VAT > VAT Register > VAT Purchase
Press F12: Configure and set all the options to Yes
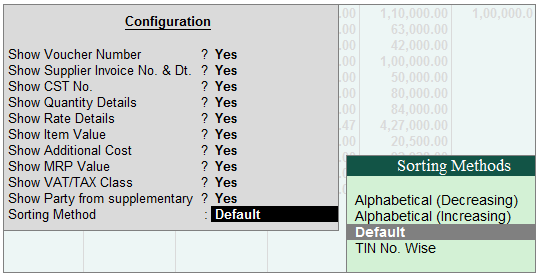
The options shown in the Configuration screen are:
- Show Voucher Number: This field will be set toYes to display the voucher number
- Show Supplier Invoice No. & Date: Set it toYes to display the Supplier Invoice No. and Dt. The supplier invoice number and date entered in the purchase invoice will be captured here
- Show CST No.: Set it toYes to display the CST No. The CST number entered in the party ledger master or the party details screen while recording purchase transaction will be captured here.
- Show Quantity Details: Set this field toYes to display the Quantity column. The quantity entered for stock items selected while recording purchase transactions will be captured here.
- Show Rate Details: Set it toYes to display the Rate column. The rate entered for the stock items selected while recording purchase transactions will be captured here.
- Show Item Value: Set it toYes to display the Value The assessable value of stock item purchased will be captured here.
- Show Additional Cost: Set it toYes to display the Cost column. The value entered while recording purchases with additional expense or income ledger enabled for apportionment will be captured here.
- Show MRP Value: Set it toYes to display the MRP Value The value will be captured based on the MRP/Marginal rate entered while recording the purchase transaction.
- Show Party from supplementary: Set this toYes to display party details selected using Party List button in supplementary details / Party Detailsscreen while recording cash purchases.
- Sorting Method: Select the required option to sort based on TIN or the alphabetical order (increasing/decreasing order) of party names and display the list of transactions.
In the VAT Purchase Register screen, press F1: Detailed button (Alt+F1) to display the inventory details and VAT/Tax classifications. The VAT Purchase Register displays as shown:
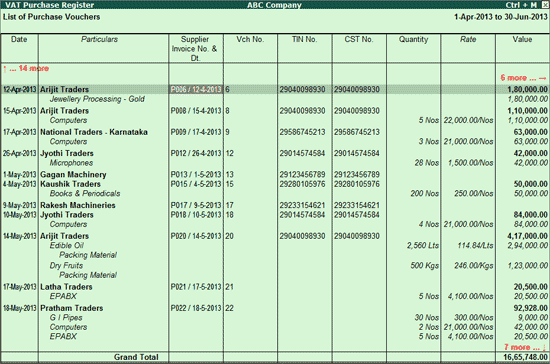
Scroll horizontally to view the columnar details.
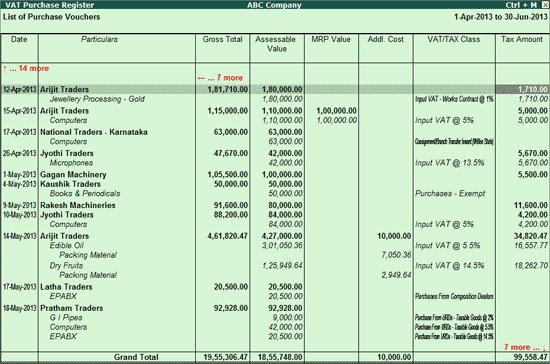
The columnar details of VAT purchase register are explained below:
Date: The invoice date is captured here
Particulars: The name of the party and the stock items invoiced is captured here.
Supplier Invoice No. & Dt: The reference number entered in Ref field of purchase invoice is captured here.
Vch No.: The voucher number of the purchase invoice/voucher is captured here.
TIN No.: The TIN/Sales Tax number defined in the selected party ledger master is captured here.
CST No.: The CST Registration number defined in the selected party ledger master is captured here.
Quantity: The quantity of stock item invoiced is captured here.
Rate: The rate of the stock item invoiced is captured here.
Value: The value of stock items purchased i.e., Quantity x Rate is captured here. The tax amount and value of additional ledgers is not considered here.
Gross Total: The total invoice value is captured here.
Assessable Value: The assessable value excluding tax is captured here.
MRP Value: The MRP value of the stock item invoiced i.e., Quantity x MRP is captured here.
Addl. Cost: The value of apportioned additional expenses/discount received is captured here.
VAT/Tax Class: The VAT/Tax classifications selected while invoicing for each stock item is captured here.
Tax Amount: The Input VAT amount is captured here.
VAT Sales Register
The VAT Sales Register provides complete details of all the Sales made in a particular tax period. This register captures the invoice-wise Sales with voucher number, VAT registration number, stock items invoiced, invoice value, assessable value, apportioned additional incomes, VAT/Tax classifications, tax amount and additional tax/Cess/Surcharge if any depending on the state selected for VAT compliance.
To view the VAT Sales Register,
Go to Gateway of Tally > Display > Statutory Reports > VAT > VAT Register > Vat Sales
Press F12: Configure and set all the options to Yes for obtaining the complete sales details.
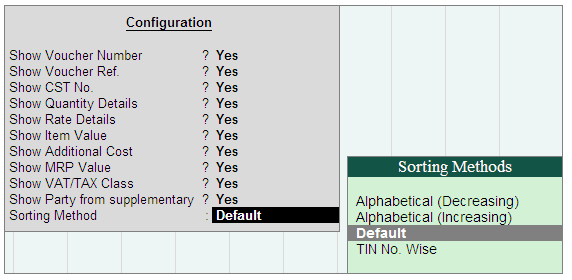
The options shown in the Configuration screen are
- Show Voucher Number: This field will be set toYes to display the voucher number.
- Show CST No.: Set it toYes to capture the CST number entered in the party ledger master or the party details screen.
- Show Quantity Details: Set this field toYes to display the quantity sold.
- Show Rate Details: Set it toYes to display the rate at which the stock items were sold.
- Show Item Value: Set it toYes to display the assessable value of stock item sold.
- Show Additional Cost: Set it toYes to display the Cost column. The value entered while recording sales with additional expense or income ledger enabled for apportionment will be captured here.
- Show MRP Value: Set it toYes to display the MRP Value The value will be captured based on the MRP/Marginal rate entered while recording the sales transaction.
- Show VAT/TAX Class: Set it toYes to display the VAT/TAX Class The VAT/Tax classifications selected while recording sales transactions will be captured here.
- Show Party from supplementary: Set this toYes to display party details selected using Party List button in supplementary details / Party Details screen while invoicing cash sales.
- Sorting Method: Select the required option to sort based on TIN or the alphabetical order (increasing/decreasing order) of party names and display the list of transactions.
In the VAT Sales Register screen, press F1: Detailed button (Alt+F1) to display the inventory details and VAT/Tax classifications. The VAT Sales Register displays as shown:
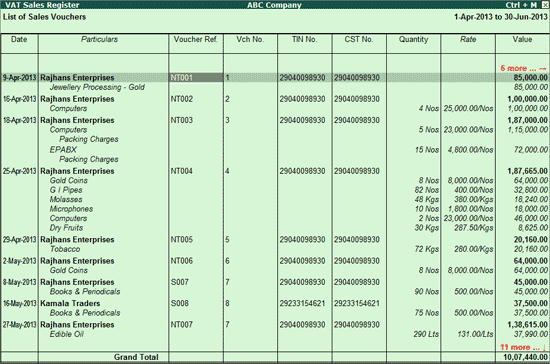
Scroll horizontally to view the columnar details.
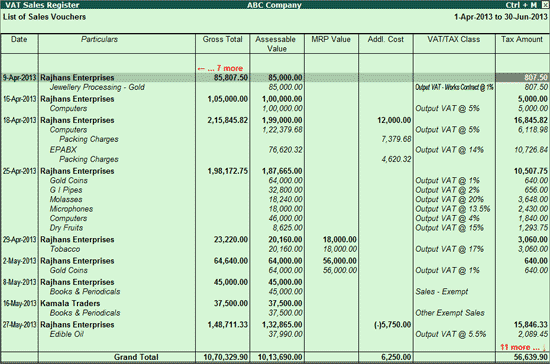
The columnar details of VAT Sales register are explained below:
Date: The invoice date is captured here
Particulars: The name of the party and the stock items invoiced is captured here.
Voucher Ref: The reference number entered in the Ref field of Sales Invoice is captured here.
Vch No.: The voucher number of the Sales invoice/voucher is captured here.
TIN No.: The TIN/Sales Tax number defined in the selected party ledger master is captured here.
CST No.: The CST number defined in the selected party ledger master is captured here.
Quantity: The quantity of stock item invoiced is captured here.
Rate: The rate of the stock item invoiced is captured here.
Value: The value of stock items Sales i.e., Quantity x Rate is captured here. The tax amount and value of additional ledgers is not considered here.
Gross Total: The total invoice value is captured here.
Assessable Value: The assessable value excluding tax but including the apportioned additional costs is captured here.
MRP Value: The MRP value of the stock item invoiced i.e., Quantity x MRP is captured here.
Addl. Cost: The value of apportioned additional expenses/discount given is captured here.
VAT/Tax Class: The VAT/Tax classifications selected while invoicing for each stock item is captured here.
Tax Amount: The Output VAT amount is captured here.

