To start creating a presentation, choose Blank Presentation and click OK. It will provide a blank presentation window and simultaneously ask for the slide pattern for the first slide from the New Slide dialog box Figure: 3.
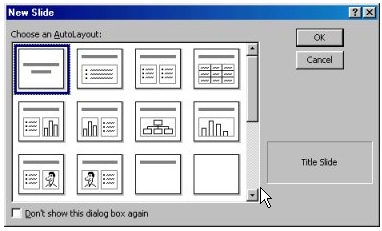
Select any one of the given patterns and click OK. The new slide will appear along with the selected pattern.
If you chose to design a presentation based on a particular Template, choose Design Template option on the opening dialog box and click OK. The following dialog box Figure: 4 will appear. Select any one of the given templates from the list and click OK. The new document opens having the selected designing format of the template. Keep necessary contents at proper positions to prepare the presentation.
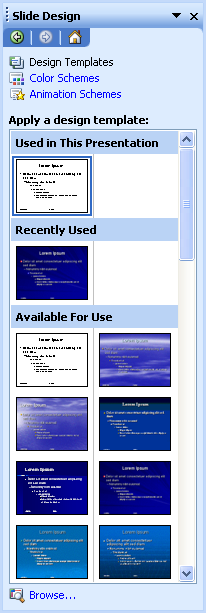
Slide Design
To Save a presentation
You can save a presentation using File menu > Save/Save As or press Ctrl + S or click Save button on the Standard toolbar. The default extension of the presentation file is .ppt.
In the File Name text box, type the name for the presentation. The Save In box shows the folder in which the file will be saved. The drive can be changed from the Save In list and the folder can be changed from the list shown below the Save In box. After giving the required details in the File Save dialog box, click the Save button.
To open a Presentation
Once a presentation is saved to a disk and closed, it can be opened at any time. MS-PowerPoint permits to open more than one presentation at a time. To open the presentation, select the Open an existing presentation option in the MS PowerPoint dialog box that appears at the time of starting and is still on the screen.
You can use the following steps, if the MS-PowerPoint dialog box is not on the screen
Select File menu > Open or press Ctrl + O or click the Open button P| on the Standard toolbar.
Double-click the file to be opened. If the file is not in the current folder, change the drive or folder using the Look in dropdown menu.
In case more than one file is to be opened, then select a continuous or a non-continuous list of files using the Shift or Ctrl keys and click Open button. The last file on the list becomes the active presentation.
To close a Presentation
A presentation can be closed without closing MS-PowerPoint. If multiple presentations are open, each presentation can be closed separately.
From the Window menu select the presentation you want to close, if more than one presentation is opened.
Choose Close from the File menu or press Ctrl + F4. If the changes have not been saved, a dialog box appears confirming to save the changes.

