To create a New Slide
A new slide can be inserted into a presentation at any position and at any time in the presentation. To create a new slide
- Choose the slide after which a new slide has to be inserted.
- Click on Insert menu > New Slide or click the New Slide button “New Slide” on the Standard toolbar. In all views except Outline View, the New Slide dialog box appears.
- Select a layout and then click OK, in the Choose an Auto Layout list.
For changing the layout of the slide
- Select the slide to be changed, in Slide View.
- Select Slide Layout from the Format menu.
Choose a layout and then click Apply to selected slides command button. The Reapply command button that is shown when the dialog box opens, it changes to the apply command button.
To delete a Slide
For deleting a slide, perform the following steps
- Select the slide or slides to be deleted from the Slide Sorter View. Use the Shift key to select the continuous range of slides or the Ctrl key for a non-continuous range or in Slide Sorter View, click and drag a box around the slides to be selected (marquee selection).
- From the Edit menu, select Delete Slide or press Delete key.
To rehearse a Slide Show
Rehearse New Timings can be used to set or change the timings.
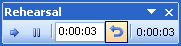
- Choose Rehearse Timings from the Slide Show menu. The slide show starts and a Rehearsal dialog box appears Figure: 5 at the top left comer of the screen that keeps track of the length of time each slide is displayed and sets the time accordingly.
- Click the Pause button to break the timer or click the Repeat button to repeat the slide and reset the timer to zero.
- Click the slide or the arrow button to move to the next slide.
- A dialog box appears at the end of the slide show, which confirms to record the timings you have set.
For changing the Order of the Slides
The current order of the slides can be easily changed in the Outline view or Slide Sorter view
- Drag the slide icon to the new location, in Outline View.
- Drag the selected slide to the new location, in Slide Sorter View.
For editing the Slide Master
A change made to the slide master affects all the slides in the presentation. The Slide Master holds the layout and format of the text and titles along with the background schemes for all the slides in a presentation. For editing the slide master
- First select Master from the View menu, and then select the Slide Master.
- Make the respective changes to the Slide Master, and return to the Slide view.
For exiting MS-PowerPoint
Anyone of the following steps can be used to exit MS-PowerPoint
- Click the Close button on the top right comer of the MS-PowerPoint window.
- From the File menu, select Exit.
- Double click the application icon at the left end of the title bar or click it once to open the Control menu and then select Close and press Alt+F4.
If the changes made in the presentation are not saved, then MS-PowerPoint will confirm to save the changes.

