Creating linked or embedded objects –
When we copy information between Microsoft Excel or any program that supports OLE, such as Microsoft Office, you can copy the information as either a linked object or an embedded object. Some common terms used in this context are discussed below
Destination file
The file a linked object or embedded object is inserted into. The file that contains the information used to create the object is the source file. When you change information in a destination file, the information is not updated in the source file.
Source file
The file that contains the information that was used to create a linked object or embedded object. The object exists in the destination file. In the source file, when you update the information that the linked object was created from, the linked object in the destination file can be updated also.
Linked object
Information (the object) that is created in one file (the source file) and inserted into another file (the destination file) while maintaining a connection between the two files. The linked object in the destination file can be updated when the source file is updated. A linked object does not become part of the destination file.
Embedded object
Information (the object) inserted into a file (the destination file). Once embedded, the object becomes part of the destination file. When you double-click an embedded object, it opens in the program (source program) it was created in. Any changes you make to the embedded object are reflected in the destination file.
Linking objects
When you want the information in your destination file to be updated when the data in the source file changes, use linked objects. With a linked object, the original information remains stored in the source file. The destination file displays a representation of the linked information but stores only the location of the original data (and the size if the object is an Excel chart object). The source file must remain available on your computer or network to maintain the link to the original data. The linked information is updated automatically if you change the original data in the source file. For example, if you select a range of cells in an Excel workbook and then paste the cells as a linked object in a Word document, the information is updated in Word if you change the information in your workbook.
Embedding objects
When you don’t want to update the copied data when it changes in the source file, use an embedded object. You or other users who do not have access to the original data can open the file on another computer and view the embedded object. Because an embedded object has no links to the source file, the object is not updated if you change the original data. To change an embedded object, double-click the object to open and edit it in the source program. The source program (or another program capable of editing the object) must be installed on your computer. If you copy information as an embedded object, the destination file requires more disk space than if you link the information.
Linking or embedding an object
When you use the Paste Special command (Edit menu) and select the Paste link option, information is pasted as a linked object. If you select the object type Object and Paste options, information is pasted as an embedded object. The Object command and most commands on the Picture submenu (Insert menu) also insert information as linked or embedded objects. The main differences between linked objects and embedded objects are where the data is stored and how it is updated after you place it in the destination file.
Linking Worksheets
We can share data stored on different worksheets and workbooks by using linking. Linking is especially useful when it is not practical to keep large worksheet together in the same workbook. Link to another worksheet in the same workbook. In the following figure, the AVERAGE worksheet function calculates the average value for the range B1:B10 on the worksheet named Marketing in the same workbook –
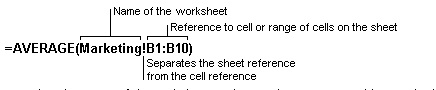
Note that the name of the worksheet and an exclamation point (!) precede the range reference.
Link to a worksheet in another workbook Not only can you create links between different worksheets, but you can also construct hierarchies of linked workbooks. For example, a group of sales offices may track data in individual workbooks; the data is then rolled into a workbook that summarizes the data at the district level, which is then rolled into a workbook that summarizes data at a regional level. When cells that supply data to a link are changed, Excel updates the link automatically only if the workbook containing the link is open. If you do link workbooks, be sure to update the dependent workbooks when you update or change values in the source workbooks. If a dependent workbook is open when you change data in the source workbook, Excel updates the dependent workbook automatically. If the dependent workbook is not open, you can update the links manually.
Excel displays formulas with links to other workbooks two ways, depending on whether the source workbook, the one that supplies data to a formula, is open or closed. When the source is open, the link includes the workbook name in square brackets, followed by the worksheet name, an exclamation point ( ! ), and the cells that the formula depends on. When the source is closed, the link includes the entire path.

The source workbook for this formula in the figure is not open, so the link includes the complete path. If Budget.xls were open, the formula would appear as =SUM([Budget.xls]Annual!C10:C25).
If the name of the other worksheet or workbook contains no alphabetic characters, you must enclose the name (or the path) within single quotation marks.
Update a linked object manually
Following steps have to be taken
- On the Edit menu, click Links. The Links command is unavailable if your file does not contain linked information.
- In the Source file list, click the source for the linked object, and then click Update Now.
To select multiple linked objects, hold down CTRL and click each linked object.

