You can create text in various ways. For short, simple entries, use single-line text. For longer entries with internal formatting, use multiline text (mtext).
Although all entered text uses the current text style, which establishes the default font and format settings, you can use several methods to customize the text appearance. There are several tools that can change text scale and justification, find and replace text, and check for spelling errors.
Text that is included in a dimension or tolerance is created using the dimensioning commands. You can also create multiline text with leaders.
Creating Text
The text you add to your drawings conveys a variety of information. It may be a complex specification, title block information, a label, or even part of the drawing.
Single-Line Text – For short entries that do not require multiple fonts or lines, create single-line text. Single-line text is most convenient for labels.
Multiline Text – For long, complex entries, create multiline, or paragraph text. Multiline text consists of any number of text lines or paragraphs that fit within a width you specify; it can extend vertically to an indefinite length.
Regardless of the number of lines, each set of paragraphs created in a single editing session forms a single object, which you can move, rotate, erase, copy, mirror, or scale. There are more editing options for multiline text than there are for single-line text. For example, you can apply underlining, fonts, color, and text height changes to individual characters, words, or phrases within a paragraph.
Annotative Text – Use annotative text for notes and labels in your drawing. You create annotative text by using an annotative text style, which sets the height of the text on the paper.
Leader Objects
A leader object is a line or a spline with an arrowhead at one end and a multiline text object or block at the other. In some cases, a short horizontal line, called a landing, connects text or blocks and feature control frames to the leader line.
The landing and leader line are associated with the multiline text object or block, so when the landing is relocated, the content and leader line move along with it.
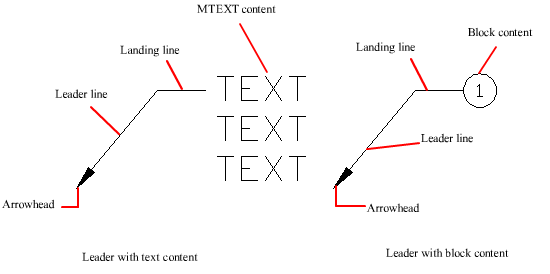
When associative dimensioning is turned on and object snaps are used to locate the leader arrowhead, the leader is associated with the object to which the arrowhead is attached. If the object is relocated, the arrowhead is relocated, and the landing stretches accordingly.
Insert Fields
A field is text that contains instructions to display data that you expect to change during the life cycle of the drawing. When a field is updated, the latest data is displayed. For example, the value of the FileName field is the name of the file. If the file name changes, the new file name is displayed when the field is updated.
Fields can be inserted in any kind of text (except tolerances), including text in table cells, attributes, and attribute definitions. When any text command is active, Insert Field is available on the shortcut menu. Some sheet set fields can be inserted as placeholders. For example, you can insert SheetNumberAndTitle as a placeholder. Later, when the layout is added to a sheet set, the placeholder field displays the correct sheet number and title. Block placeholder fields can be used in block attribute definitions while you’re working in the Block Editor.
A field for which no value is available displays hyphens (—-). For example, the Author field, which is set in the Drawing Properties dialog box, may be blank. An invalid field displays pound signs (####). For example, the CurrentSheetName field, which is valid only in paper space, displays pound signs if it is placed in model space.
Text Styles
All text in a drawing has a text style associated with it. When you enter text, the program uses the current text style. The current text style sets the font, size, obliquing angle, orientation, and other text characteristics. If you want to create text using a different text style, you can make another text style current. The table shows the settings for the STANDARD text style.
The settings for the current text style are displayed at the Command prompts. You can use or modify the current text style or create and load a new text style. Once you’ve created a text style, you can modify its characteristics, change its name, or delete it when you no longer need it.
Create and Modify Text Styles – Except for the default STANDARD text style, you must create any text style that you want to use. Text style names can be up to 255 characters long. They can contain letters, numbers, and the special characters dollar sign ($), underscore (_), and hyphen (-). If you don’t enter a text style name, the text styles are automatically named Stylen, where n is a number that starts at 1.
You can modify an existing text style in the Text Style dialog box by changing the settings. You can also update existing text of that text style to reflect the changes. Certain style settings affect multiline and single-line text objects differently. For example, changing the Upside Down and Backwards options has no effect on multiline text objects. Changing Width Factor and Obliquing has no effect on single-line text.
If you rename an existing text style, any text using the old name assumes the new text style name.
You can remove unreferenced text styles from your drawing with PURGE or by deleting the text styles from the Text Styles dialog box. The STANDARD text style cannot be removed.

