Node.js development environment can be setup in Windows, Mac, Linux and Solaris. The following tools/SDK are required for developing a Node.js application on any platform.
- js
- Node Package Manager (NPM)
- IDE (Integrated Development Environment) or TextEditor
NPM (Node Package Manager) is included in Node.js installation since Node version 0.6.0., so there is no need to install it separately.
Download Node.js archive
Download latest version of Node.js installable archive file from Node.js -> Downloads. The versions available on different OS, are
- Windows – node-v8.3.1-x64.msi
- Linux – node-v8.3.1-linux-x86.tar.gz
- Mac – node-v8.3.1-darwin-x86.tar.gz
- SunOS – node-v8.3.1-sunos-x86.tar.gz
Install Node.js on Windows
Visit Node.js official web site https://nodejs.org. It will automatically detect OS and display download link as per your Operating System. For example, it will display following download link for 64 bit Windows OS.
Download node MSI for windows by clicking on 8.11.3 LTS or 10.5.0 Current button. We have used the latest version 10.5.0 for windows through out these tutorials.
After you download the MSI, double-click on it to start the installation as
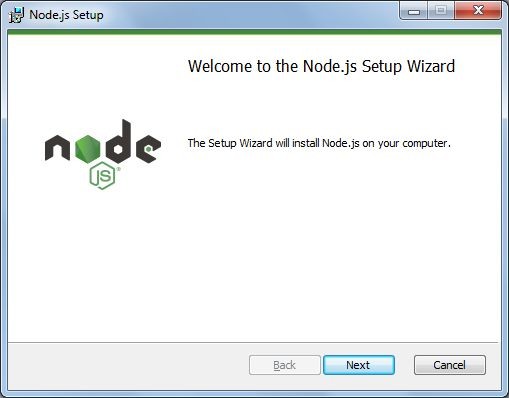
Click Next to read and accept the License Agreement and then click Install. It will install Node.js quickly on your computer. Finally, click finish to complete the installation.
Verify Installation
Once you install Node.js on your computer, you can verify it by opening the command prompt and typing node -v. If Node.js is installed successfully then it will display the version of the Node.js installed on your machine, as shown below.

Install Node.js on Mac/Linux
Visit Node.js official web site https://nodejs.org/en/download page. Click on the appropriate installer for Mac (.pkg or .tar.gz) or Linux to download the Node.js installer.
Once downloaded, click on the installer to start the Node.js installation wizard. Click on Continue and follow the steps. After successful installation, it will display summary of installation about the location where it installed Node.js and NPM.
After installation, verify the Node.js installation using terminal window and enter the following command. It will display the version number of Node.js installed on your Mac.
$ node -v
Optionally, for Mac or Linux users, you can directly install Node.js from the command line using Homebrew package manager for Mac OS or Linuxbrew package manager for Linux Operating System. For Linux, you will need to install additional dependencies, viz. Ruby version 1.8.6 or higher and GCC version 4.2 or higher before installing node.
$ brew install node
IDE
Node.js application uses JavaScript to develop an application. So, you can use any IDE or texteditor tool that supports JavaScript syntax. However, an IDE that supports auto complete features for Node.js API is recommended e.g. Visual Studio, Sublime text, Eclipse, Aptana etc.
Text Editor
This will be used to type your program. Examples of few editors include Windows Notepad, OS Edit command, Brief, Epsilon, EMACS, and vim or vi.
Name and version of text editor can vary on different operating systems. For example, Notepad will be used on Windows, and vim or vi can be used on windows as well as Linux or UNIX.
The files you create with your editor are called source files and contain program source code. The source files for Node.js programs are typically named with the extension “.js”.
Before starting your programming, make sure you have one text editor in place and you have enough experience to write a computer program, save it in a file, and finally execute it.
The Node.js Runtime
The source code written in source file is simply javascript. The Node.js interpreter will be used to interpret and execute your javascript code.
Node.js distribution comes as a binary installable for SunOS , Linux, Mac OS X, and Windows operating systems with the 32-bit (386) and 64-bit (amd64) x86 processor architectures.

