You can easily conform to industry or company standards by specifying settings for text, dimensions, line types, and several other features. For example, this backyard deck design displays two different dimension styles.
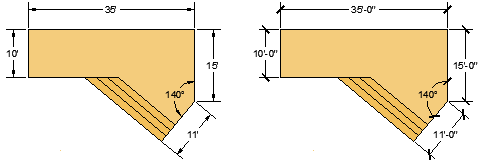
All these settings can be saved in a drawing template file. Click New to choose from several drawing template files:
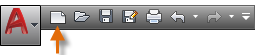
For imperial drawings that assume your units are inches, use acad.dwt or acadlt.dwt. For metric units that assume your units are millimeters, use acadiso.dwt or acadltiso.dwt.
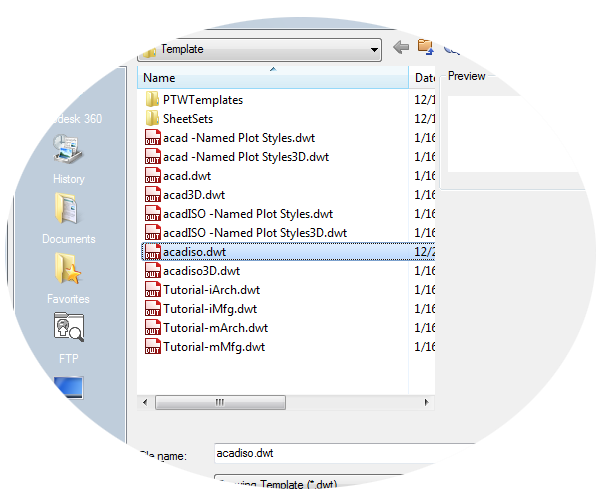
The “Tutorial” template files in the list are simple examples for the architectural or mechanical design disciplines with both imperial (i) and metric (m) versions. You might want to experiment with them. Most companies use drawing template files that conform to company standards. They will often use different drawing template files depending on the project or the client.
Create Your Own Drawing Template File
You can save any drawing (.dwg) file as a drawing template (.dwt) file. You can also open any existing drawing template file, modify it, and then save it again, with a different filename if needed.
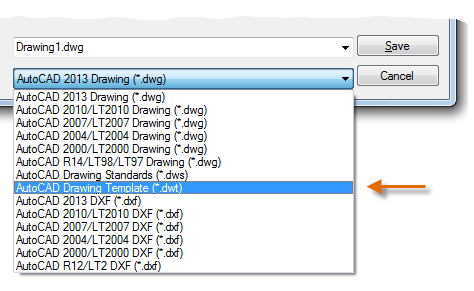
If you work independently, you can develop your drawing template files to suit your working preferences, adding settings for additional features as you become familiar with them.
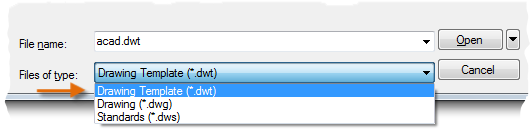
To modify an existing drawing template file, click Open, specify Drawing Template (*.dwt) in the Select File dialog box, and choose the template file.

