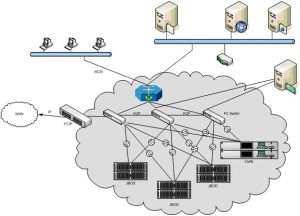Certify and Increase Opportunity.
Be
Govt. Certified E-Governance Professional
Connecting to a network
Connecting to a Network in Windows XP –
Windows XP provides a wizard for network connection setup. Wizards break down a task into individual steps and guide the user through the steps one at a time.
The Windows XP New Connection Wizard supports two basic types of Internet connections – broadband and dialup. It also supports several types of private connection setup including virtual private networking (VPN).
To access the network connection setup wizard in Windows XP, navigate through the Start menu to the Connect To and Show all connections options as shown. The same feature is also accessible via the Network Connections icon in Control Panel (not shown). Click either of these options to continue.
Opening the Network Connections menu causes a new window to appear on the desktop as shown. The right-hand side of this window displays icons for any pre-existing connections. On the left, the Create a new connection option allows new connections to be set up. Click this option to continue.
The Windows XP New Connection Wizard supports setting up the following types of network connections:
- broadband (including PPPoE)
- VPN
- modem dialup
- serial port
- parallel port
- infrared
Click Next to continue.
The Network Connection Type menu presents three choices for Internet and private network setup:
The Connect to the Internet option supports several types of Internet connection setup. This option allows the user to choose from a list of Internet Service Providers (ISPs), use a setup CD-ROM provided by their ISP, or set up a connection manually.
Connect to the network at my workplace supports client-side set up of both dialup remote access and VPN services.
The Set up an advanced connection option supports serial, parallel and infrared port networking setups. This option also allows the user to enable certain types of incoming network connections.
Select an option and click Next to continue.
How to install a wired internal network adapter
Internal network adapters can be more complicated to install than USB network adapters, and they can only be installed in desktop computers that have a space (generally called a slot) available for you to add the card.
Note -If you are not comfortable opening your computer’s case, you should have internal hardware installed by a professional.
To install a wired internal network adapter
- First, buy a wired internal network adapter.
- If the network adapter came with a CD, you should insert it into your computer, and install the software prior to connecting the hardware.
- Shut down your computer by clicking Start, clicking Turn Off Computer, and then clicking Turn Off.
- After your computer shuts down, make note of where each cable is connected to the back of your computer. It’s handy to tape a small note on each cable with a number or letter, and put a matching note next to the spot on your computer where the cable was plugged in. Then unplug all cables from your computer.
- Lay your computer on a flat surface, like a desk or table. Remove the side panel from your computer’s case. Depending on the case, you may need to remove screws at the back of your computer.
- With the side panel removed, you can see the inside of your computer. Identify an available slot that fits your card. If necessary, remove the small metal panel protecting the opening for the slot at the back of your computer, and save the screw.
- Touch an unpainted portion of your computer’s case to discharge any static electricity. Then carefully insert the network adapter into the open slot. Gently wiggle the card back and forth until it rests firmly in the slot.
- Replace the screw that you removed in step 6, which will help hold the card in place.
- Replace the side panel to your computer’s case.
- Connect the network cable to the network adapter.
- Connect the other end of the network cable to your networking equipment.
- Reconnect all cables to your computer, start your computer, and log on to Windows. Windows detects and installs the new hardware, and then displays a notification informing you that the hardware has been successfully installed.
How to install a wired USB network adapter
Connecting a USB network adapter is as easy as plugging in headphones.
To install a wired USB network adapter
- First, buy a USB wired network adapter.
- If your USB network adapter came with software, insert the CD into your computer, and follow the manufacturer’s instructions to install the software.
- Find an available USB port on your computer.
Note -If you need to move your computer to reach the USB ports, you should shut down Windows to avoid damaging your computer. If you can easily reach a USB port, you do not need to shut down your computer.
- If you do not have an unused USB port, connect a USB hub to add additional ports. Then connect your USB network adapter to the unused USB port.
- Connect the network cable to the network adapter.
- Connect the other end of the network cable to your networking equipment.
- If you had to shut down your computer to get to the USB port, you can now turn on your computer. Windows detects and installs the new hardware, and then displays a notification informing you that the hardware has been successfully installed.
How to install a wireless internal network adapter
Internal network adapters are more complicated to install than USB network adapters because they go inside your computer. Also, they can be installed only in desktop computers that have a space (generally called a slot) available. If you are not comfortable opening your computer’s case, you can have a technician install the hardware.
To install a wireless internal network adapter
- If your computer has an available slot, purchase a wireless internal network adapter.
- Insert the CD that comes with the adapter in your computer, and follow the manufacturer’s instructions to install the necessary software. If the adapter does not come with a CD, continue to the next step.
- On the Start menu, click Turn Off Computer, and then click Turn Off.
- After your computer shuts down, make note of where each cable is connected to the back of your computer. A handy way to do this is to tape a note to each cable with a number or letter on it, and put a matching note next to the spot on your computer where the cable plugs in. Then unplug all cables from your computer.
- Lay your computer on a desk, table, or other flat surface. Follow the manufacturer’s instructions to open your computer. Depending on the case, you may need to remove screws on the back of your computer. Unlike a watch or TV, most manufacturers design computers so that users can open them up.
- The slots are located at the back of the computer, typically in the bottom section of the case. Locate an empty slot that fits your card. If necessary, remove the small metal panel covering the opening of the slot, and save the screw.
- Remove the antenna from the network adapter.
- Touch an unpainted portion of your computer’s case to discharge any static electricity. Then carefully insert the network adapter into the open slot. Gently wiggle the card back and forth until it rests firmly in the slot.
- Replace the screw that you removed in step 6 to hold the card in place.
- Attach the antenna to the network adapter
- Close the computer case.
- Reconnect all cables to your computer, start your computer, and log on to Windows. After a moment, Windows automatically detects and installs the new hardware, and then notifies you when installation is finished.
Apply for E-Governance Certification Now!!
http://www.vskills.in/certification/Certified-E-Governance-Professional