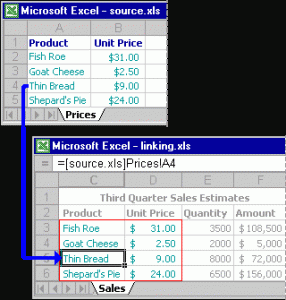Managing Data and Workbooks
Use links when you want to maintain information in a single workbook, but also use the information in other workbooks. For example, if your product prices change frequently, you might keep a master price list. Other workbooks that use the price data in calculations, such as purchase orders, inventory valuations, or sales estimates, can create links to the price list workbook so calculations always use current prices. When prices change, you only have to enter the new prices in one place.
When you create a link, Excel creates a formula that includes the name of the source workbook in brackets [ ], followed by the worksheet name, an exclamation point, and the cell reference.
Create links between workbooks
- Open both workbooks.
- In the source workbook, select the cells you want to link to and click the Copy button.
- Switch to the destination workbook and click the upper left cell of the range where you want the links.
- On the Edit menu, click Paste Special, and then click Paste Link.
You can also create a link starting from the linking workbook. Type an equal sign in a cell, switch to the source workbook, click the cell you want to link to, and then press ENTER.
You can copy and autofill linking formulas as you do other Excel formulas.
Putting together a set of linked workbooks
Before you make extensive use of links, it’s a good idea to do some planning. Here are some tips for creating links.
- Make links easy to track There’s no automatic way to find all the cells in a workbook that contain links. You might want to use a particular format or border style for cells containing links, or otherwise document where the links are, so that as your set of linked workbooks grows and gains complexity you’ll be able to maintain it efficiently.
- Turn on automatic calculation Source workbooks that you link to should have automatic calculation turned on (this is the default). To turn automatic calculation on, click Options on the Tools menu, click the Calculationtab, and click Automatic under Calculation.
- Avoid circular links Circular links, where two workbooks contain links to each other, can make both workbooks slow to open and update.
- Consider where you’ll store linked workbooks If you’re using links to share data on your network, consider where the source and linking workbooks will be stored. Source workbooks stored on a network share are available to other network users, who can store their linking workbooks either on the network or on their own hard disks. Source workbooks on your hard disk, however, are only available to you, so if you put linking workbooks on a network share, other users won’t be able to update links to source workbooks on your system.
Apply for MS Excel Certification Now!!
https://www.vskills.in/certification/excel-online-certification-course