LoadTest Execution
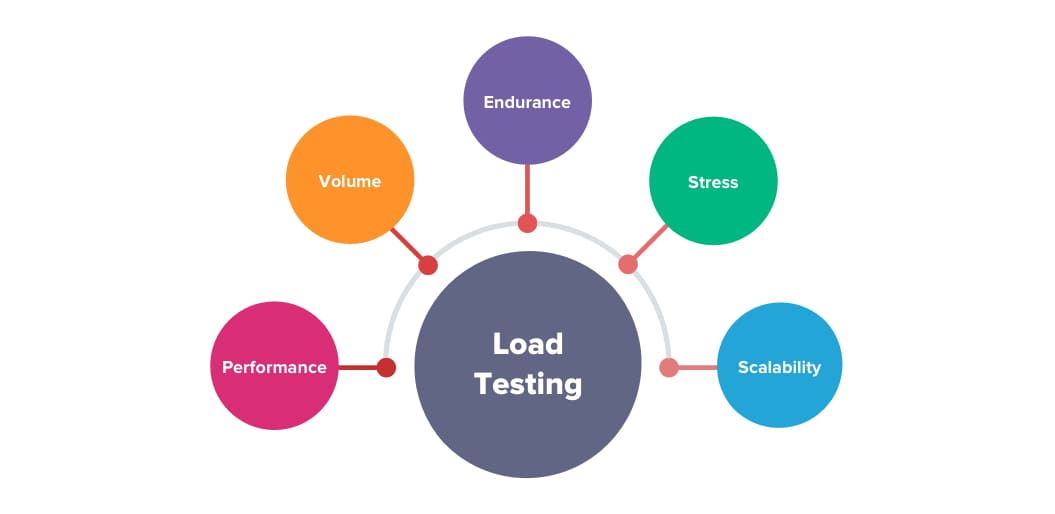
Let’s understand LoadTest Execution. SoapUI allows you to run your LoadTest with as many threads as your hardware can manage. Further, it depends mainly on memory, CPU, target service response-time, and other factors. Now, set the desired value and start the LoadTest with the Run button at the LoadTest editor toolbar.
However, the underlying TestCase is cloned internally for each configured thread and started in its own context. Subsequently, the TestCase will access a unique “copy” of the TestCase and its TestSteps which avoids threading-issues at the TestStep and TestCase level.
The LoadTest will run as configured until it terminates due to one of the following:
- Firstly, it has reached its configured limit.
- Secondly, it has been cancelled by the user with the Cancel button on the LoadTest toolbar.
- Lastly, it has been cancelled by a LoadTest Assertion when the maximum number of allowed errors for that assertion has been passed.
LoadTest Execution: Run the LoadTest
When a new LoadTest is created, it is pre-configured to run for 60 seconds with 5 threads using the Simple load strategy
- Firstly, modify the test properties (read more about this).
- Secondly, simple LoadTest Strategy in SoapUI
- Subsequently, click Run on the editor toolbar to start the test. SoapUI will track the execute, collect statistics and update the table that you see in the editor. In 60 seconds, the test will finish and you will see the results
- Last but not least, we have now successfully run our first LoadTest.
Add an assertion to the LoadTest
- First of all, In the LoadTest editor, switch to the LoadTest Assertion tab:
- Secondly, click plus-btn.png Add Assertion button in the LoadTest Assertion menu bar to add a new assertion
- Subsequently, in the subsequent dialog, select the assertion type to add. Let’s choose Step Maximum. This assertion sets the maximum allowed response time. If some request is executed longer, the test will fail. This is a good way to establish and check some SLA for your web service. Click OK
- Further, SoapUI will display the dialog box, where you can specify the assertion properties. Enter the maximum response time in the Max Time edit box. By default, it has 1000 milliseconds (that is, 1 second). Let’s keep the default value and click OK
- In addition, the Step Maximum assertion is now added to the test
- Lastly, now run the test again. If some responses will work longer than 1 second, you will see numbers in the err column. This indicates that your test fails.
Make your resume stand out and become a Certified SoapUI Testing Professional. Try free practice tests here!
A great career is just a certification away. So, practice and validate your skills to become a Certified SoapUI Testing Professional.

