Drawings are made up of objects. In general, you draw objects by specifying points with the pointing device or by entering coordinate values at the command prompt.
You can create a range of objects, from simple lines and circles to spline curves, and ellipses. In general, you draw objects by specifying points with the pointing device or by entering coordinate values at the command prompt.
Draw Lines
You can close a sequence of line segments so that the first and last segments are joined. You can assign properties to lines including color, linetype, and lineweight. You specify the locations that define the endpoints of each line with precision. You can
- Enter the coordinate values for an endpoint, using either absolute or relative coordinates
- Specify an object snap relative to an existing object. For example, you can specify the center of a circle as one endpoint of the line
- Turn grid snap on and snap to a location
There are other methods for creating precise lines. A highly efficient technique is to offset a line from an existing line, and then trim or extend it to the desired length. Use polyline objects instead of line objects if you want the segments to be connected as a single object.
Draw Polylines
A polyline is a connected sequence of segments created as a single object. You can create straight line segments, arc segments, or a combination of the two.
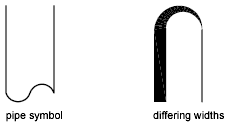
Polylines are ideal for applications including the following
- Contour lines for topographic, isobaric, and other scientific applications
- Wiring diagrams and printed cicuit board layouts
- Process and piping diagrams
- Extrusion profiles and extrusion paths for 3D solid modeling
Polylines can be created with several commands including PLINE, RECTANG, POLYGON, DONUT, BOUNDARY, and REVCLOUD. All of these commands result in a LWPOLYLINE (lightweight polyline) object type.
With the 3DPOLY command, you can create non-planar polylines that result in a POLYLINE object type. Fewer options are available with 3D polylines. After you create a polyline, you can edit it using grips or PEDIT. You can use EXPLODE to convert polylines to individual line and arc segments.
Draw Rectangles and Polygons
You can create rectangles and regular polygons quickly. Creating polygons is a simple way to draw equilateral triangles, squares, pentagons, hexagons, and so on. If necessary, you can use EXPLODE to convert the resulting polyline object into lines.
Draw Rectangles – Use RECTANG to create closed polylines in a rectangular shape.
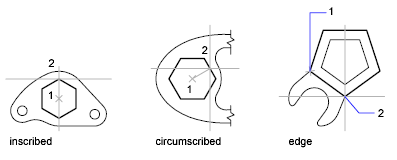
Draw Regular Polygons – Use POLYGON to create closed polylines with between 3 and 1,024 equal-length sides. The following illustrations show polygons created using three methods. In each case, two points are specified.
Draw Multiline Objects
Multilines are composed of 1 to 16 parallel lines, called elements. When you draw a multiline, you can use the STANDARD style, which has two elements, or specify a style that you created previously. You can also change the justification and scale of the multiline before you draw it. Multiline justification determines which side of the cursor that the multiline is drawn, or whether it is centered on the cursor.
Multiline scale controls the overall width of the multiline using the current units. Multiline scale does not affect linetype scale. If you change the multiline scale, you might need to make equivalent changes to the linetype scale to prevent dots or dashes from being disproportionately sized.
Draw Freehand Sketches
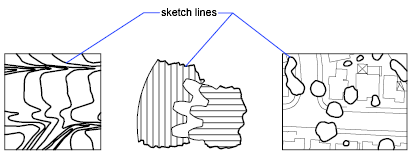
Sketching is useful for creating irregular boundaries or for tracing with a digitizer. You can use the SKETCH command to draw freehand sketches. Sketching is useful for creating irregular boundaries or for tracing with a digitizer.
To sketch, use the pointing device like a pen, clicking to put the “pen” down on the screen to draw and clicking again to lift it up and stop drawing. Freehand sketches comprise many line segments. Each line segment can be a separate object or a polyline. You set the minimum length or increment of the segments. Small line segments allow for greater accuracy, but they can greatly increase the drawing file size. For this reason, use this tool sparingly.
Before sketching, check the CELTYPE system variable to make sure the current linetype is BYLAYER. If you use a linetype with dots or dashes and set the sketch line segment shorter than the spaces or dashes, you won’t see the spaces or dashes.

