Change a Color Scheme
It is the Template on which the color scheme and background of the presentation depends. Every template uses the same basic colors with a different arrangement in all the color schemes. A color scheme can be selected for one slide or for all slides in the presentation.
For changing an existing color scheme
- Select the slide or the presentation for which the color scheme is to be changed.
- Select Slide Design from the Format menu. Select color scheme from the following Color Scheme dialog box
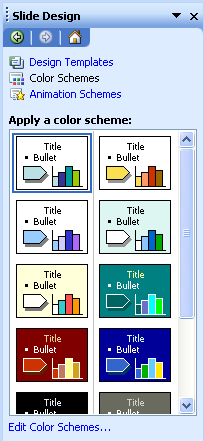
The Standard tab shows all the color schemes available for the template applied on the presentation, select one of these color schemes.
- Click Apply to apply the color scheme to the selected slide or Apply All to apply the color scheme to all slides in the presentation.
Changing the Background
MS-PowerPoint facilitates you to add an effective background of any color or having patterns, textures or shadings in order to make a good presentation. To change the background for the presentation
- Select the slide for which the background is to be changed or display the Slide Master to change the slide backgrounds in the entire presentations.
- Choose Background from the Format menu or right-click the background and select Background from the shortcut menu. The Background dialog box appears as shown in the following Figure
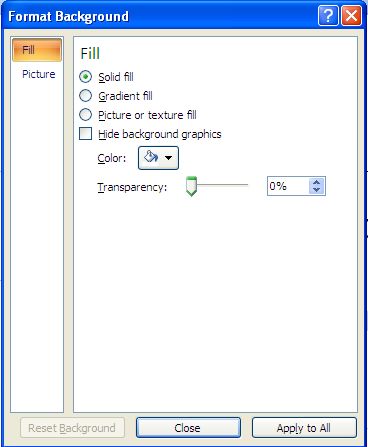
Select one of the following options from the Background Fill drop-down list.
- Selecting Automatic sets the background to whatever the Slide Master currently shows as the background.
- A solid color sets the background to that specific color.
- More Colors opens a Colors dialog box as shown in the following figure.
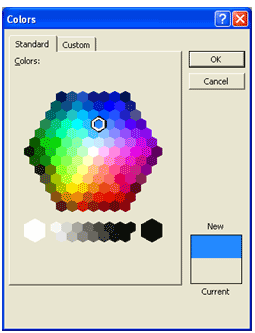
- A dialog box is opened in Fill Effects, in which many special effects such as gradient fill, textured backgrounds or pictures can be used as backgrounds.
- Select Apply to apply the background to this slide only, or click Apply to all to apply the background to all the slides in the presentation.
Adding Clip Art
A variety of images are arranged in the Clip Art Gallery under various categories that can be added to the presentation. If the Clip Art Gallery is installed on the system, then to add a clip onto a slide, rake the following steps
- Select the slide to which the clip art image is to be added.
- Select the Clip Art from the Insert menu or click Insert Clip Art button on the Standard Toolbar.
- Select a category from the list at the left side of the dialog box then double click the image under that category or click the image and click the Insert command button.
Drawing Objects
MS-PowerPoint comes with several drawing tools to help us do some simple drawing with it. The Drawing toolbar displays the tools to create lines and shapes. If the Drawing toolbar is not there on the screen, it can be displayed using the Toolbars command from the View menu and checking Drawing check box. The procedure for drawing an object is the same no matter which object you draw
- Choose the shape on the Drawing toolbar for the line or shape to be drawn and click on it. For example, to draw a circle, click the circle button.
- Place the mouse pointer where one end of the line or one corner of the object is to be fixed.
- Press and hold the mouse left button, and drag to where the opposite end of the line or the diagonally opposite corner of the object is to appear.
- Release the mouse button, and the finished line or shape appears.
Customs Animation
By using customs animation you can animate text, graphics, diagrams, charts, and other objects on your slides so that you can highlight important points, control the flow of information, and add uniqueness to your presentation. To simplify designing with animations, apply an animation scheme to items on all slides, selected slides, or some items on the slide master. For instance, you can apply any animation to all items on a slide also; you can apply more than one animation to an item. You can try the following
- Slide show Customs animation: Select an animation of the slide, and then click “Add effect” to add animation. You can add multiple effects to a particular slide or text or objects.
- You can view the slide show for checking. Click on Play.
- An effect can be deleted from the slide, for this select the effect and click remove
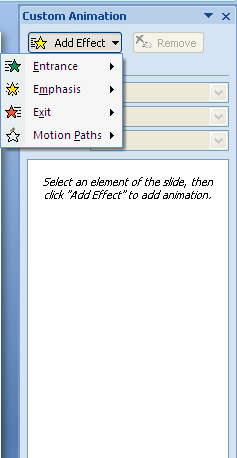
Different Types of Effect
Transitions in Slide Show
MS-PowerPoint lists various transition effects to choose from. Transitions are the visual effects given to a slide or slides for the slide advance in a slide show.
For adding transitions to the slide show you can follow these
- Select slide(s) in Slide Sorter view for which you want to create a transition. The transition you create will occur just before the selected slide or slides.
- Choose Slide Transition from the Slide Show menu. The Slide Transition dialog box appears as shown in the following Figure.
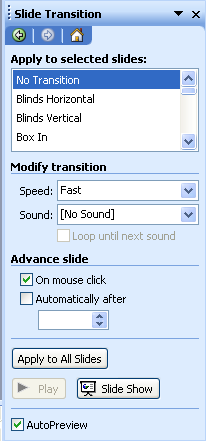
- Choose a transition from “Apply to selected slides” option. The selected transition is applied to the picture. Click on the Auto Preview box to watch the transition automatically.
- Select the speed by which you want the transition to take place by selecting the Very Slow, Slow, and Medium, Fast or Very Fast option button. The speed is applied to the picture in the preview box.
- Select On mouse Click or automatically after few seconds from the Advance slide option.
- The transition icon is added below the slide in the Slide Sorter view to show that transition is set for the slide. The transition is applied to the current slide.

