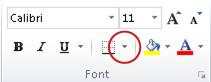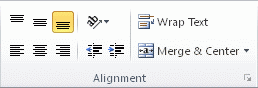Format Worksheets
Apply cell borders
- Select the cell or range of cells that you want to add a border to.
Tip To quickly select the whole worksheet, click the Select All button.
2.On the Home tab, in the Font group, click the arrow next to Borders![]() , and then click the border style that you want.
, and then click the border style that you want.
Tip The Borders button displays the most recently used border style. You can click the Borders button (not the arrow) to apply that style.
2. Change text color and alignment
- Select the cell or range of cells that contain (or will contain) the text that you want to format. You can also select one or more portions of the text within a cell and apply different text colors to those sections.
- To change the color of text in the selected cells, on the Home tab, in the Font group, click the arrow next to Font Color , and then under Theme Colors or Standard Colors, click the color that you want to use.
Note To apply a color other than the available theme colors and standard colors, click More Colors, and then define the color that you want to use on the Standard tab or Custom tab of theColors dialog box
3.To change the alignment of the text in the selected cells, on the Home tab, in the Alignmentgroup, click the alignment option that you want.
For example, to change the horizontal alignment of cell contents, click Align Text Left , ![]() Center
Center![]() , or Align Text Right
, or Align Text Right ![]() .
.
Apply cell shading
Select the cell or range of cells that you want to apply cell shading to.
-
- On the Home tab, in the Font group, click the arrow next to Fill Color , and then underTheme Colors or Standard Colors, click the color that you want.
Apply for MS Excel Certification Now!!
https://www.vskills.in/certification/excel-online-certification-course