Format Pictures, Shapes, and Graphics
shapes or objects
- Hold CTRL and select the shapes or other objects that you want to group.
- Under Drawing Tools, on the Format tab, in the Arrange group, click
 , and then click Group
, and then click Group  .
.
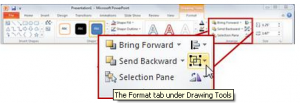
If you do not see the Drawing Tools or Format tabs, make sure that you selected a shape or other object. You might have to double-click the object to open the Format tab.
NOTES
- After you group shapes or other objects, you can continue to select any single shape or object within the group. Select the group, and then click the individual shape or object that you want to select.
- You cannot group shapes and other objects across multiple programs.
pictures
- Hold CTRL and select the pictures that you want to group.
- Under Picture Tools, on the Format tab, in the Arrange group, click
 , and then click Group
, and then click Group  .
.
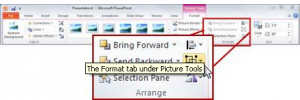
If you do not see the Picture Tools or Format tabs, make sure that you selected a shape or other object. You might have to double-click the object to open the Format tab.
NOTE
- After you group pictures or other objects, you can continue to select any single picture or object within the group. Select the group, and then click the individual picture or object that you want to select.
- All of the pictures or other objects in the group must be in the same program. For instance, you can’t have a group that consists of one picture in Word and another picture in PowerPoint.
shape from within the SmartArt graphic
Apply for MS Powerpoint Certification Now!!
https://www.vskills.in/certification/microsoft-powerpoint-certification-course

