Payroll Features
Tally.ERP 9’s Payroll is fully integrated with accounting to give users the benefit of simplified payroll processing and accounting.
Tally.ERP 9’s Payroll enables users to set up, implement and process payroll with simple to complex criteria, as per the organisation’s requirements. The pre-defined processes available in Tally.ERP 9 helps in automating the payroll processing without any errors.
Tally.ERP 9’s Payroll also provides management related information, statutory forms and reports in the prescribed formats viz., Pay Slip, Payroll Statements, Attendance and Overtime Registers, Gratuity, PF, ESI, NPS, PT, Income Tax, Expat Reports and so on.
The key features of the payroll functionality in Tally.ERP 9 are as follows:
- It is fully integrated with accounts to give the benefits of simplified payroll processing and accounting
- It has user-defined classifications and sub-classifications for comprehensive reporting. This may be related to employees, employee groups, pay components, departments etc.
- It provides the facility to create user-defined Earnings and Deductions Pay Heads
- It allows flexible and user-definable criteria for simple or complex calculations
- It allows unlimited grouping of Payroll Masters
- It supports user-defined production units i.e., attendance/ production/ time based remuneration units
- It provides a flexible payroll processing period
- It provides comprehensive cost centre as well as employee-wise costing reports
- It ensures an accurate & timely Salary processing, Employee Statutory Deductions & Employer Statutory Contributions with the help of predefined processes
- It provides auto-fill facility to expedite the Attendance, Payroll & Employer’s Contribution processes.
- It facilitates an accurate computation and deduction of Income Tax, ESI, EPF, NPS, Professional Tax, Gratuity etc.
- It helps in the generation of Statutory forms & challans for Income Tax, EPF & ESI, as prescribed.
- It provides the facility to drill-down to the voucher level for any alteration
- It facilitates computation of arrears pertaining to prior period(s)
- It helps in tracking employee loan details
Configure Payroll Settings
The other generic payroll related configurations can be set using the Payroll Configuration screen. To view the Payroll Configuration screen,
Go to Gateway of Tally > F12: Configure > Payroll Configuration
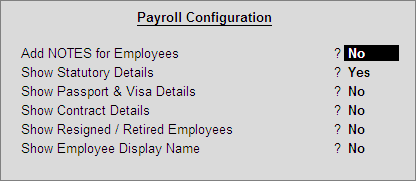
In the above screen,
- Set the option Add Notes for Employees to Yes to enter any additional information about the employee in the Employee Creation/Alteration screen.
- Set the option Show Statutory Details (for India/ SAARC companies only) to Yes to enter the PF, ESI, NPS and Employee PAN details in the Employee Creation screen and print the same information in the Employee Pay Slip.
- Set the options, Show Passport & Visa Details and Show Contract Details, to Yes to capture the information regarding the Employee Passport Number, Passport Expiry date, Visa Number, Visa Expiry date, Contract Start and Expiry dates in the Employee Master and to display the same in the Expat Reports.
- Set the option Show Resigned / Retired Employees to No, to avoid displaying the names of the resigned employees in the Attendance and Payroll Vouchers.
- Set the option Show Employee Display Name to Yes, if a different name for an employee has to be printed in the payroll reports. This option is useful, if there are multiple employees in the company with the same name.
Five Easy Steps to Generate a Pay Slip
The new enhanced payroll in Tally.ERP 9 requires minimal effort for accurate salary processing. It takes only five easy steps to process payroll and generate Pay Slip in Tally.ERP 9.
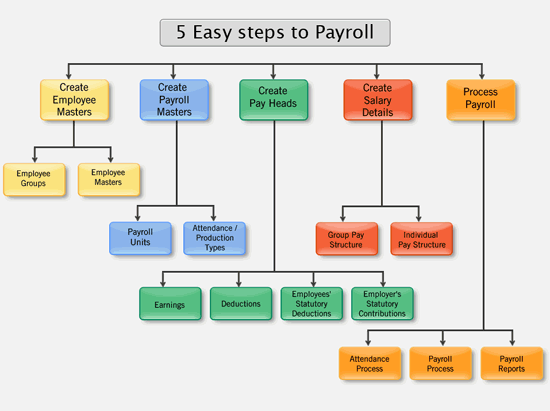
Step 1: Create Employee Masters
Create the Employee masters and enter the requisite employee details. Create Employee Groups by categorising employees under the function they perform; their department or designation.
Step 2: Create Payroll Masters
Create the Payroll Units and Attendance/Production Type to record the Attendance and Production details.
Step 3: Create Pay Heads
The components of a structured salary are created under Pay Heads.
Create the salary structure components in pay head. You can create any complex type of pay head with ease in Tally.ERP 9.
Step 4: Create Salary Details
Create the applicable salary structure for both employee groups as well as individual employees.
Step 5: Process Payroll and Generate Pay Slip
Record a Payroll Voucher to enter all earnings and deductions that is paid to the employees.
Generate the Pay Slip that provides attendance details, itemises each component of the employee’s earnings and deductions, and displays the net amount paid to him for a given pay period. It also provides information to the employee as to how the net amount is arrived at.
Creating Pay Heads
The salary components constituting an employee’s pay structure is called a Pay Head. A Pay Head may be an earning to the employee, or a deduction, which is recovered from his/her salary. The value of these pay heads could be either fixed or variable, for each payroll period.
For example: Basic Pay is a fixed pay component whereas Variable Pay, Bonus are variable components.
Pay Head Type
A Pay Head is categorised as Earnings, Deductions or Reimbursements.
The preset Pay Head Types in Tally.ERP 9 are as shown below:
- Earnings for Employees
- Deductions from Employees
- Employees’ Statutory Deductions
- Employer’s Statutory Contributions
- Employer’s Other Charges
- Bonus
- Gratuity
- Loans and Advances
- Reimbursements to Employees
Statutory Pay Head Type
The Statutory Pay Head Type field is enabled when Employees’ Statutory Deductions, Employer’s Statutory Contributions and Employer’s Other Charges Pay Head Types are selected in the Pay Head Type field.
The preset Statutory Pay Head Types in Tally.ERP 9 are as shown below:
- Employee State Insurance
- PF Account (A/c No. 1)
- EPS Account (A/c No. 10)
- Professional Tax
- Income Tax
- Voluntary PF (A/c No. 1)
- Admin Charges (A/c No. 2)
- EDLI Admin Charges (A/c No. 22)
- EDLI Contribution (A/c No. 21)
- National Pension Scheme (Tier – I)
- National Pension Scheme (Tier – II)
Note: Statutory Pay Head Type will appear only when the Payroll Statutory Features are enabled.
Use for Gratuity
This parameter should be set to Yes, for the Pay Head components that will be used for the Gratuity calculation (For example: Basic Pay and DA etc.)
Calculation Types
The method of calculation of the Pay Head is based on its Calculation Type.
Note: The formula defined in Calculation Type will be used for computation only while using Payroll Auto Fill feature in the Payroll Voucher, and not in manual entry mode of Payroll voucher.
The following computation modes are supported in Calculation Types of Tally.ERP 9.
Flat Rate
Flat Rate is used where the value of the Pay head is a fixed amount for a period. Pro-rata calculation will not happen if this calculation type is selected in the pay head.
Examples of Flat Rate Calculation Type:
- Conveyance Allowance of ` 800 per month
- Fixed Loan Installment deduction amount
On Attendance
On Attendance type is based on the attendance data where the component will get pro-rated based on the actual days the Employee is present/absent in office for the selected period. In Tally.ERP 9 the attendance can be recorded as positive days (Present) or loss of pay (Absent) type.
Example of On Attendance Calculation Type:
Basic Salary is calculated on Attendance
- Attendance / Leave with pay: If you want to calculate the Pay Head Value using the positive attendance (Present), then select the same against this field.
- Leave without Pay: If you want to calculate the Pay Head Value using the negative attendance (Absent), then select Not Applicable in the Attendance/Leave with Pay field and select Absent in the Leave without Pay field.
On Production
On Production Calculation Type is used to calculate the pay value based on the Production/Work done. The production data can be entered in Attendance voucher against the Production type.
Example of On Production Calculation Type:
Overtime
As Computed Value
As Computed Value is used if the pay head value is dependent on another pay component. You will be able to define a pay component with this calculation type by specifying a formula/using current sub-total/on current earning/on deduction total. You can also define the slab either by percentage or value or a combination of both.
Example of As Computed Value:
- HRA as 40% of Basic Salary
As User defined Value
As User defined Value allows you to manually enter the value at the time of processing the salary. This Calculation Type is used when the value of the pay is not fixed and does not depend on any pay component.
Example of As User Defined Value:
- Incentives
- Variable Salary
Calculation Period
Calculation Period refers to the periodicity of Pay Head Calculation. There are four pre-defined calculation periods in Tally.ERP 9:
- Days
- Fortnights
- Months
- Weeks
Per day Calculation Basis
Per day Calculation Basis refers to the calculation of per day Pay Head value Computation.
As per Calendar Period.
As per Calendar Period refers to the perpetual calendar month, i.e. if the payroll process is carried out for the month of March, then the attendance records will be entered for 31 days.
For example:
Employee’ Monthly Salary = Rs. 3000
Calculation Basis = As per Calendar Period
Per Day salary for Jan (31 days) = 3000/31 = 96.78
Leave Taken = 3 days in Jan
Salary Deductible = (3000/31)*3 = 290.32
Salary Payable = 3000 – 290.23 = 2709.67
User Defined
User Defined refers to the consistent payroll period irrespective of calendar month, i.e. if an employee’s salary is based on a standard month of 30 days irrespective of the calendar month, then you can select User Defined as the Calculation Basis and define the periodicity of the specified period or month.
For example:
Employee’ Monthly Salary = Rs. 3000
Calculation Basis = User Defined month of 30 Days
Per Day salary for Jan (30 days) = 3000/30 = 100
Leave Taken = 3 days in Jan
Salary Deductible = (3000/30)*3 = 300
Salary Payable = 3000 – 300 = 2700
User Defined Calendar Type
User Defined Calendar Type option will provide flexibility to the user to select user defined calendar days for every Calculation Period. Once this option is selected, the user can have different number of working days for every Calculation Period.
For example the user can enter the total number of working days after reducing the Saturdays or Sundays or even holidays, if any, as per requirement.
For example:
Employee’ Monthly Salary = Rs. 3000
Calculation Basis = User Defined Calendar Type
Working Days in Jan = 31- 4 (Sundays) – 2 (Holidays) =25 Days
Per Day salary for Jan (30 days) = 3000/25 = 120
Leave Taken = 3 days in Jan
Salary Deductible = (3000/25)*3 = 360
Salary Payable = 3000 – 360 = 2640
Rounding Method
There are four methods of Rounding Off in Tally.ERP 9:
- Not Applicable – The decimal points will be taken into consideration and the amount will not be rounded off.
- Downward Rounding – The decimal points will not be taken into consideration and the amount will be rounded off to the lower value.
- Normal Rounding – The amount will be rounded off to the nearest currency value.
- Upward Rounding – The amount will be rounded off to the higher value.
Computation Info
If As Computed Value is selected as the Calculation Type, then you can select the Pay Head Computation as per one of the following options:
Compute On
- On Current Deductions Total – This Calculation Type is used when the value of a pay head depends upon the total of the deduction pay heads already defined.
- On Current Earnings Total – This Calculation Type is used when the value of a pay head depends upon the total earnings pay heads already defined.
- On Current Sub Total – This Calculation Type is used when the value of a pay head depends upon the net total of earnings and deductions already defined.
- On Specified Formula – This Calculation Type is used when the pay head value is computed on the basis of value of one or more pay heads already defined in the pay structure. (Tally.ERP 9 allows addition, subtraction, multiplication and also division of pay heads already defined in the pay structure For example: HRA is computed on 40% of the basic salary).
Effective From
The Effective From date is by default taken as the financial year start date during which the Pay Head is created. In case of revision in pay computation, then such revision for the given pay head can be defined by altering the Effective From date.
From Amount
In case there are multiple slabs for computation of pay head, then the start value for each slab should be provided in this field. By default, this field is skipped and assumed to be 0 for the first slab.
Amount Upto
The upper stratum value for each slab is provided in this field.
Slab Type
- Percentage – This slab rate is used when the amount is stated as a percentage of a whole
- Value – This slab rate is used when the amount is stated as absolute value.
Value Basis
Value Basis for each slab is provided in this field, which can be either an Amount or Percentage based on the Slab Type selected the previous field.
Employee Groups
Employees can be classified based on function, department, location, cadre/designation and various other parameters using Employee Groups.
In Tally.ERP 9, salary structures can be defined at the Employee Group level itself. For example, you can create the salary structure for a whole department i.e., Marketing, R&D, Sales, Accounts etc.
Creating Single Employee Group
To create a single Employee Group (e.g. Sales),
Go to Gateway of Tally > Payroll Info. > Employee Groups > Create (under Single Group)
- Select the required Employee Category from the List of Categories in the field Category
- Enter the Name of the Employee group
- Select the required group from the List of Employee Groups in the field Under
- Set the option Define Salary Details to Yes and press Enter to view Salary Details Creation screen. In this screen, specify the salary details of the Employee Group
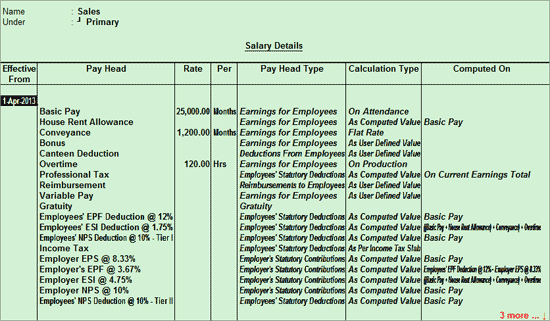
After defining the salary structure, press Enter to navigate to the Employee Group Creation screen
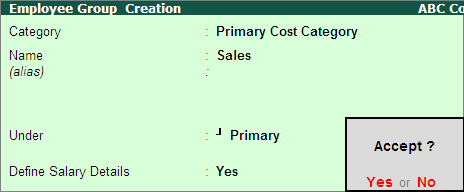
Press Y or Ctrl+Y to save the Employee Group
If the Salary Details are not defined while creation or alteration of an Employee Group, then the salary structure can be also be defined from Salary Details.
Employee Group Configuration
Press F12 key or click F12: Configure to add/remove options in the Employees Group Creation screen.
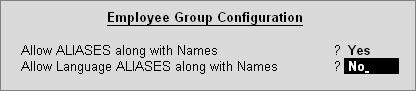
Allow ALIASES along with the Names: Set this option to Yes to add the Alias names
Allow Language ALIASES along with Names: Set this option to Yes to add the names in other languages as selected (only while using Multilingual feature)
Creating Multiple Employee Groups
Tally.ERP 9 allows creation of more than one Employee Group from a single screen. To create multiple Employee Groups:
Go to Gateway of Tally > Payroll Info.> Employees Groups> Create (under Multiple Groups)
- Select the Employee Group under which new Employee Groups should be created in the Under Employee Group field. If an independent group is to be created, select All Items in this field
- Under the Category field, select the Employee Category under which the group is to be created
- Specify the group name under the Name of Employee Group field
- In the Under field, select the Employee Group under which the newly created group is to be categorised
The completed Multi Employee Group Creation screen is displayed as shown:
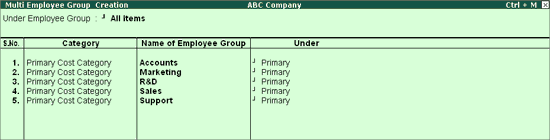
Creating Employees
In Tally.ERP 9, all the necessary information of the employees can be recorded in the Employee Master. Apart from general information, you can also enter Payment, Statutory, Expat and Contract details of the employees. To enter Statutory related information in the Employee Master, enable the option Show Statutory Details in Payroll Configurations screen.
Creating Single Employee
To create an Employee under the Employee group, Sales,
Go to Gateway of Tally > Payroll Info. > Employees > Create (under Single Employee)
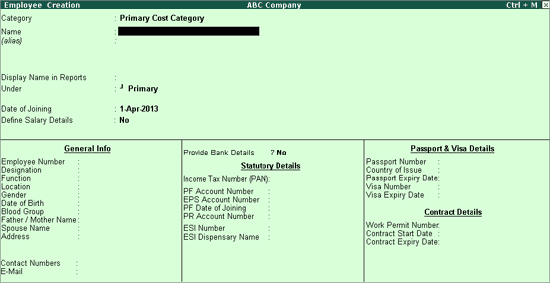
- Enter theName of the Employee
- InDisplay Name in Reports field, the same name will be automatically filled. Enter the required name, that has to be printed in the reports, in this field
- Select theEmployee Group in the field Under
- Enter theDate of Joining
- Set the optionDefine Salary Details to Yes and press Enter to view Salary Details Creation In this screen, specify the salary details of the employee.
- In theEffective From date field, the Date of Joining will be displayed by default and the system will not allow you to alter the Effective From date
- Under the Pay Head column, select the relevant Pay Heads from the List of Pay Heads and enter the values for the necessary pay heads, as per requirement
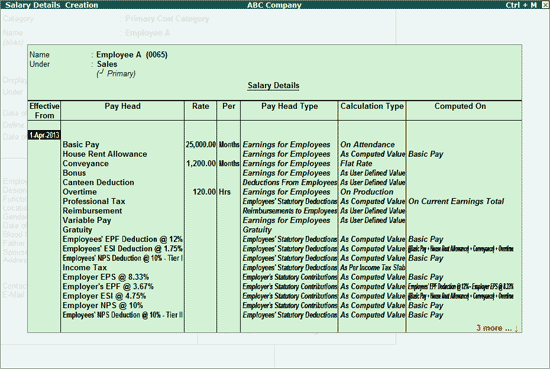
After defining the salary structure, press Enter to navigate to Employee Creation screen
- Any remarks or notes about an employee can be entered in theNotes field
- Enter the employeeGeneral Information, employee’s Bank Details for salary processing, Payment Details, Statutory Details, Passport & Visa Details and Contract Details
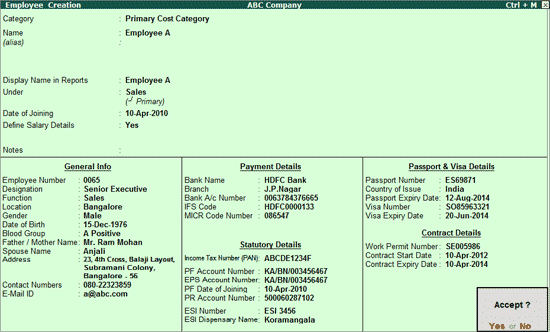
- Acceptto save
If the Salary Details is not defined while creation or alteration of an Employee Group, then the salary structure can be defined from Salary Details.
Employee Configuration
Press F12 key or click F12: Configure to change the default display for the Employee Creation screen.
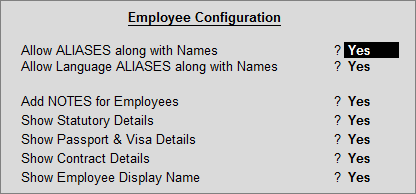
Creating Multiple Employees
To create multiple Employees,
Go to Gateway of Tally> Payroll Info.> Employees > Create (under Multiple Employees)
- Select the Employee Group under which all the employees should be created in theUnder Employee Group If an independent employee is to be created, select All Items in this field
- Under theCategory field, select the Employee Category under which the group is to be created. By default, Primary Cost Category is selected in this field
- Specify the employee name under theEmployee Name field
- In theUnder field, select the Employee Group under which the newly created employee is to be categorized
- Enter the joining date in theDate of Joining field
The completed Multi Employee Creation screen appears as shown:
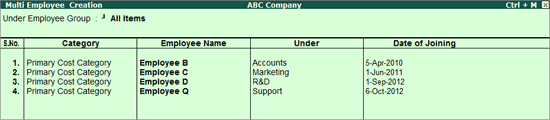
Salary Structure
To create Salary Details for an Employee,
Go to Gateway of Tally > Payroll Info. > Salary Details > Define
- Select the Employee in theName field from the List of Groups/Employees
- Enter theEffective From date
- In the Pay Head field, theStart Type list displays three options namely, Copy From Employee, Copy From Parent Value and Start Afresh
- If you selectCopy From Employee, the Salary Details defined for any Employee, irrespective of Employee Group, can be selected.
- If you selectCopy From Employee Group, the Salary Details defined for the Employee Group will appear in the screen
- If you selectCopy From Parent Value, the Salary Details defined for the Employee Group to which the Employee belongs will appear in the screen
- If you selectStart Afresh, you have to select the Pay Heads from the List of Pay Heads and enter the values for the necessary Pay Heads, if required.
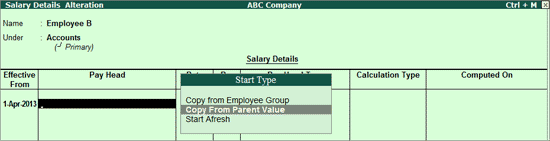
- Modifyvalues for the necessary Pay Heads as per Employees eligibility
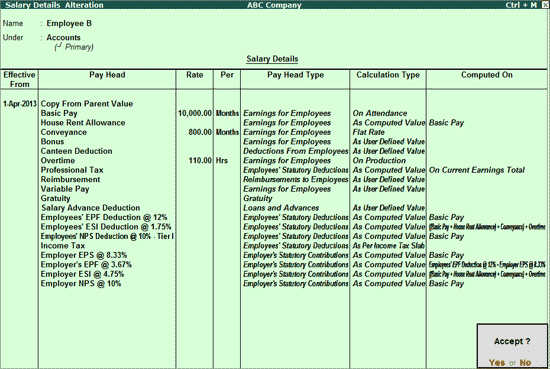
- PressEnter to Accept and save.
Salary Details Configuration
Go to Gateway of Tally > Payroll Info. > Salary Details > Alter
- Select the requiredEmployee/ Employee Group from the List of Groups/Employees
- PressF12: Configure
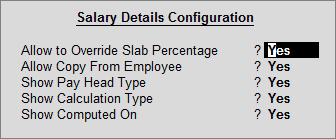
- Allow to Override Slab Percentage:Set Allow to Override Slab Percentage to No to prevent changes made to Slab Percentages. You can set it toYes, to override the percentages already defined at the Pay Head Level
- Allow Copy From Employee:If you want copy the Salary Details of an employee who belongs to a different Employee Group, set this option to Yes
- Show Pay Head Type:Set Show Pay Head Type to Yes to display if the Pay Head is an Earning or a Deduction in the Salary Details screen
- Show Calculation Type:Set Show Calculation Type to Yes to display the method of calculation adopted (As Computed Value, As User Defined Value, Flat Rate, On Attendance or On Production
- Show Computed On:Set Show Computed On to Yes to display the Computation Information (On Current Deductions Total, On Current Earnings Total, On Current Sub Total, On Specified Formula)
Units (Work)
A Payroll Unit is similar to a Unit of Measure used in the Inventory module. In Tally.ERP 9, pay components are calculated for a given period depending on the payroll Units. You can create Simple as well as Compound Payroll Units measured on Attendance / Production Types such as Time, Work or Quantity.
Creating Payroll Simple Unit
Go to Gateway of Tally > Payroll Info. > Units (Work)
- SelectType as Simple
- Enter theSymbol for the Unit
- Enter theFormal Name
- Provide theNumber of Decimal Places for the Unit if you want to use the Unit in fractions
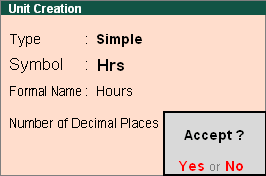
- Acceptto Save
Similarly, you can create the other Payroll Units like Minutes, Hours, Pieces etc.
Creating Payroll Compound Unit
A Compound Payroll Unit involves a combination of two payroll Units. For example: Box of 10 Nos, Dozen of 12 Pcs, Hr of 60 Mins etc.
To create a compound payroll unit – Hrs of 60 mins
Go to Gateway of Tally > Payroll Info. > Units (Work)
- SelectCompound in the field Type and press Enter
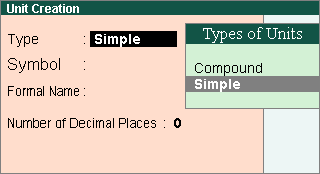
The Conversion field will be displayed for creating the compound payroll unit.
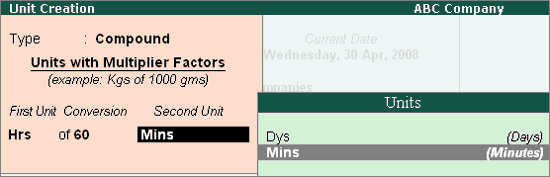
- Select theFirst Unit from the Units In the above example, Hrs will be the First Unit.
- Specify the conversion Factor in theConversion In the above example, Conversion factor will be 60.
- Specify theSecond Unit from the Units In the above example, Mins will be the Second Unit.
Press CTRL + A or Enter to save the compound payroll unit creation screen.
Attendance/Production Type
An Attendance/Production Type is used to record the attendance and production data. Based on the various components (Pay head), you may need to define multiple attendance / production types. Examples for attendance types are days present or absent and for production based types are hours worked, number of pieces produced.
An Attendance/Production Type is associated with a pay head in an employee’s pay structure. Attendance/Production Types may also be defined in hierarchical groups whereby Attendance Types having a common Unit are combined under logical groups. e.g. Present Days can have Present and Leave with Pay as sub-groups.
The Attendance/Production Type may be:
- Attendance/Leave with Pay: should be used to record the positive attendance and leave with pay (For example: Present, Sick Leave etc.)
- Leave without Pay: should be used to record negative attendance (For example: Absent, Leave Without Pay etc.)
- Production type: should be used to record the Production details (For example: Piece Production, Overtime Hours, and so on)
- User Defined Calendar Type: should be used to create User Defined Calendar which can be later used to specify the variable number of days for each month. For example: 25 days in January, 24 days in February, 26 days in March and so on
To create the Attendance /Production Types, refer to:
- Creating an Attendance Type
- Creating a Production Type
- Creating User Defined Calendar Type
Creating Bonus Pay Head
To create a Bonus Pay Head,
- Go to Gateway of Tally > Payroll Info. > Pay Heads > Create Enter Pay Head name in the Name field
- Select Bonus as the Pay Head Type from the list of Pay Head Type
- Select the Income Type for the Pay Head
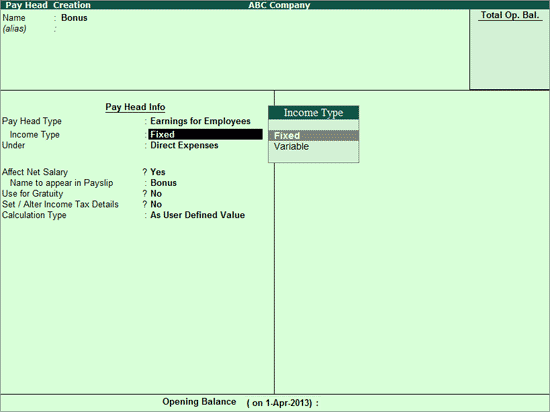
- SelectIndirect Expenses from the List of Groups in the Under field
- By default,Affect Net Salary is set to Yes. Type No, if you do not want this component to be included in the Pay Slip
- By default, the Pay Head component name entered in theName field will appear in the Pay Slip, if you want to change the default Pay Head component name then alter it in Name to appear in Payslip
- By default,Use for Gratuity is set to No
- In theIncome Tax Details screen,
- SelectOther Earnings/Allowances (Fully Taxable) as the Income Tax Component
- InTax Calculation Basis select On Actual Value for User Defined Pay Heads as the amount will be different in each month so the Tax should be rationalised accordingly and spread across the remaining period. If value of pay head is fixed in nature then select On Projected Value
- SetDeduct TDS across Period(s) to Yes to deduct Tax across the remaining period. If set to No, entire tax will be deducted in the same month
- Set Exclude for ESI Eligibility to Yes, if you want to this Pay Head to be considered for ESI Calculation but not for ESI Eligibility.
- In theCalculation Type field select As User Defined Value from the List of Calculation.
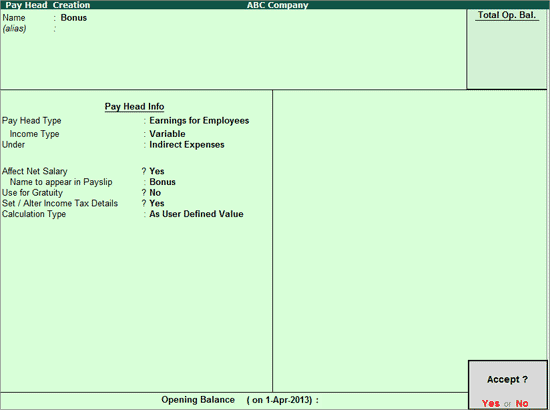
- Press Enter to accept.

