Payment advice
The Payment Advice report is used to generate Payment Advice / Bank Transfer letters to transfer Salary Amount from a specific bank account to the respective bank accounts of the employees based on the Salary Payment voucher. For more details refer to Salary Payment section.
Go to Gateway of Tally > Display > Payroll Reports > Statements of Payroll > Payment Advice
- Click Yes to display the Payment Advice Printing screen
- Enter the Payment Voucher date in the To and From fields
- Select Appropriate Employee Category and Employee/Group
- Select Appropriate Bank Ledger to which Salary Amount is Posted
- Set From and To date in the Date Range to Print field as per the Payroll Voucher period
- Set Employee Number to Yes to print the Employee’s Number in the Payment Advice for each Employee.
- Set Bank Name to Yes to print the Bank Name in the Payment Advice for each Employee
- Set Branch to Yes to print the Branch Name in the Payment Advice for each Employee
- Set IFS Code to yes to print the IFS Code of the Particular Branch of the Bank in the Payment Advice.
- To print the Date of Birth of each Employee, set Date of Birth to Yes.
- To print the E-Mail IDs of the employees, set Email ID to Yes.
- A common remark can be defined for all the employees, to be printed in the Payment Advice. Enter it in the Remarks
- Select the desired Sorting Method (from Bank Details, Employee Number or Default)
- Enter the required Date of Printing for Payment Advice, it is defaulted with the actual date of printing
The Print Configuration screen for Payment Advice appears as shown:
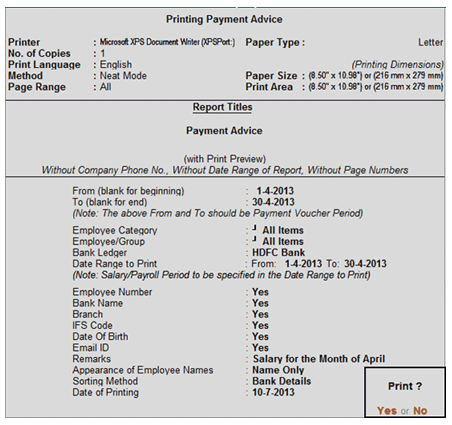
Accept to print the Payment Advice.
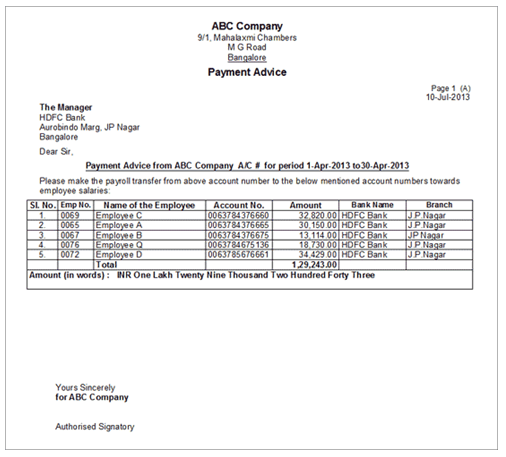
Attendance Sheet Report
The Attendance Sheet report is similar to Pay Sheet report, and displays a pre-formatted report with columns, related to your Attendance/Production data.
Go to Gateway of Tally > Display > Payroll Reports > Attendance Sheet
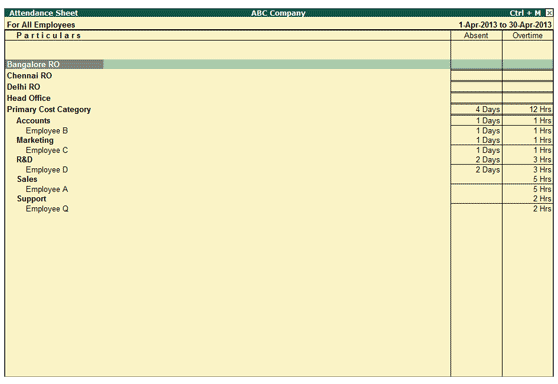
Configuration options in Attendance Sheet report
F12: Configure button brings up a configuration sub-form by which the user can customise the display/printing content and appearance of the Attendance Sheet report.
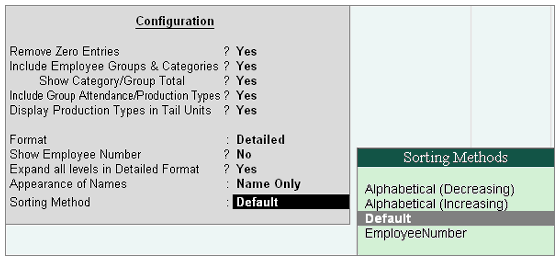
Include Group Attendance/Production Types: Set this option to Yes to Include Group Attendance/Production Types in Attendance Sheet report.
Display Attendance/Production Types in Tail Units: Set this option to Yes to display the Attendance/Production Types in Tail Units.
Attendance Register Report
This report is similar to Payroll Register and displays the summary report of the Attendance vouchers. The configuration and button functionality are the same as in other Payroll Register report.
Go to Gateway of Tally > Display > Payroll Reports > Attendance Register.
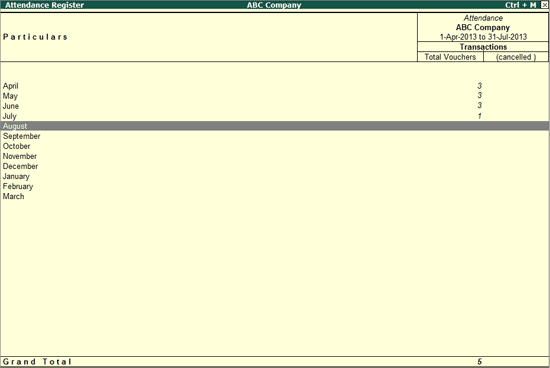
Press F12: Configure button and set the Periodicity to use as shown:
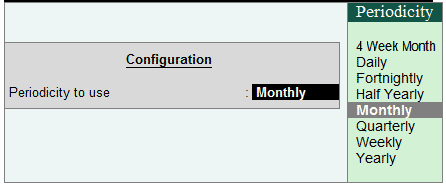
Gratuity Report
Gratuity is a statutory benefit provided to the employees who have rendered continuous service for at least five years. The gratuity benefit is payable on cessation of employment either by resignation, death, retirement or termination. The last drawn basic salary is taken as the basis for the calculation.
For Example: In India, as per statute, the employee is eligible for 15 days pay for each completed year of service after completion of five continuous years of service.
The Gratuity Summary report provides comprehensive information on the Gratuity Eligible Salary and the Total Gratuity amount that is liable to be given to the employees.
To view the Gratuity report,
Go to Gateway of Tally > Display > Payroll Reports > Gratuity
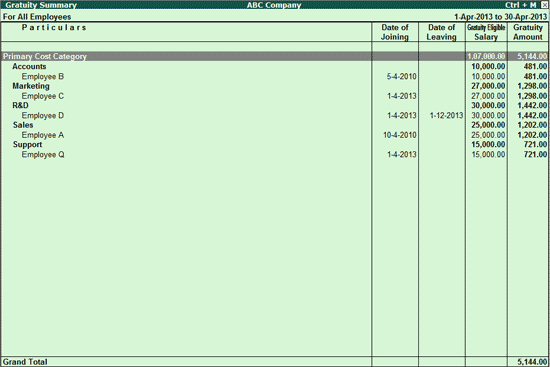
Gratuity Summary report displays a summary of all the Employee Names along with their Date of Birth, Date of Joining the Organisation, as well as theGratuity Eligible Salary and the Total Gratuity Amount liability for the month.
Button options in Gratuity Report
F5: Employee Wise
Click on F5: Employee Wise or press F5 to view the Employee Wise Gratuity Report
Ctrl+F7: Employee Filters
Click Ctrl+F7: Employee Filters or press Ctrl+F7 to filter the Employee Category wise and Employee/Group wise details in Gratuity Report.
F6: Till Date
Click on F6: Till Date or press F6 to view the Gratuity Liability report till date.
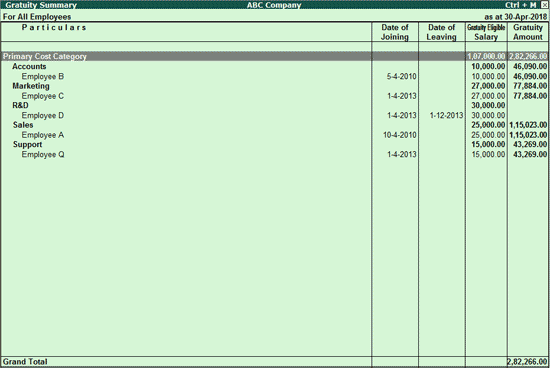
Configuration options in Gratuity Report
Click F12: Configure button from Gratuity Report screen to display the Configurations options as shown:
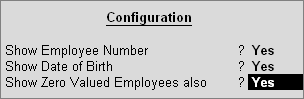
- Show Employee Number: This option should be set toYes to display the Employee Number in the Gratuity Report.
- Show Date of Birth: This option should be set toYes to display the Employee date of birth in the Gratuity Report.
- Show Zero Valued Employees also: This option should be set toYes to remove the name of the employees without Gratuity computation during the given period.
You can drill down to view the Gratuity Details for each employee as shown:
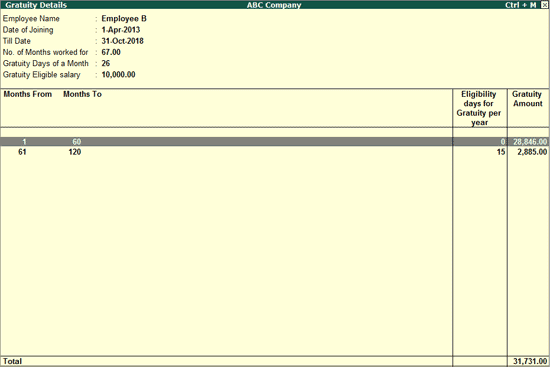
Expat Reports
The Expat reports provide comprehensive information about foreign nationals who are employed (as both regular as well as contract employees) on short/long work assignments in your company. It displays all the relevant information such as Passport/Visa/Contract Expiry dates along with the date of joining with respective Passport/Visa numbers and so on… both at an individual employee level as well as at the group level.
Go to Gateway of Tally > Display > Payroll Reports > Expat Reports
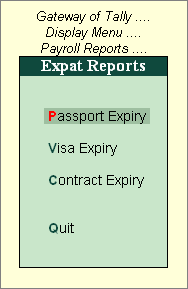
The Expat Reports are further divided into three sub reports as shown:
- Passport Expiry
- Visa Expiry
- Contract Expiry

