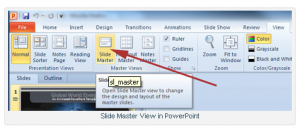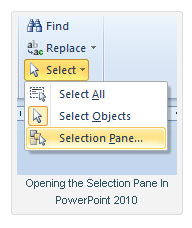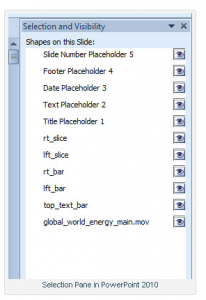Customize Slide Templates
PowerPoint templates. Everything in our templates can be moved, sized, copied or deleted from the template. I thought I would show some of the things you can do with our templates. In order to make these changes you will need to be slightly familiar with the Slide Master and how it works to control the layout and the design of a PowerPoint template.
You can access the Slide Master by clicking on the view tab on the PowerPoint Ribbon.
Slide Master View in PowerPoint
Under the Slide Master you will find all the elements we have used to create the overall design of the template. If you are editing an animated template, you will find the video files here that we use. Also each swoosh, swoop, design box or divider we use in the template is located here as well.
Note: one exception is the 3D clip art we use is placed directly on the individual slides and is not part of the Slide Master.
There are typically several elements layered on top of each other, so you’ll want to have the selection pane open as well.
Opening the Selection Pane In PowerPoint 2010
Under the home tab in the ribbon, choose Select > Selection Pane. The selection pane gives a list of all the elements that are on the slide and in what order they are stacked on top of each other. Tip: This is a great way to get to an element that might be hidden beneath a text box or other element.
Selection Pane in PowerPoint 2010
For this tutorial I’m using the Global Energy template by PresenterMedia artist Josh Doohen.
Apply for MS Powerpoint Certification Now!!
https://www.vskills.in/certification/microsoft-powerpoint-certification-course