Central Sales Tax is a tax on Sale levied by Central Government under the provisions of Central Sales Tax Act, 1957. As per the provisions of this Act, any movement of goods from one State to another on account of sale/purchase or transfer of document of Title to goods between two separate parties is considered as Interstate sale/purchase. All such transactions are liable to CST. Any movement of goods otherwise than as sale, sent outside the state, is exempted from levy of CST. Examples of such Transactions are Consignment and Branch Transfers outside the state, Exports, Deemed Exports etc.
As CST is single point of taxation, the transit sales (subsequent interstate sales against Form E1) will attract 2% CST and sales against Form E2 is exempt from CST. This exemption will be available only on submission of required statutory forms.
Also some of the Interstate transactions are exempted if goods are supplied to Special Economic Zones or to UN or Diplomatic missions etc. The exemptions are based on the Submission of Statutory Forms as specified under the CST Act.
The Centralised system of Sales Tax was introduced to avoid the cascading effect of taxes as the tax was levied by more than one state in case of inter-state transactions. Also to clear the confusion relating to levy and collection of Sales Tax between the states involved in this interstate transaction, certain provisions are introduced in the CST Act. The CST Act clearly specifies that the CST is payable or levied in the State where the movement of goods commences as a result of interstate sales/purchases.
Enabling CST
To enable CST feature in Tally.ERP 9:
Go to Gateway of Tally > F11: Features > Statutory & Taxation
- SetEnable Value Added Tax (VAT) and Set/Alter VAT Details to Yes in F11: Features > F3: Statutory & Taxation screen and select the required State (if not already selected in company creation screen) where the business of the dealer is registered along with the Type of Dealer as applicable and Date of Applicability of VAT.
- Specify theVAT TIN Number and Inter-state Sales Tax Number along with other details.
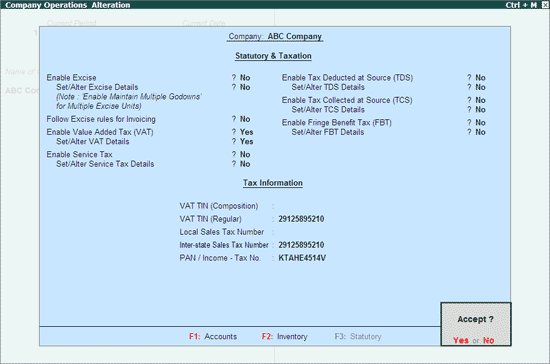
- PressEnter to accept and save.
Creating CST Ledgers
CST on Sales Ledger
To create a CST on Sales Ledger,
Go to Gateway of Tally > Accounts Info > Ledgers > Create
- Enter the name of the CST Payable ledger in theName
- SelectDuties & Taxes as the group name in the Under
- SelectCST from the Type of Duty/Tax list in the field Type of Duty/Tax.
- SelectCST @ 2% Against Form C in the VAT/Tax Class field from the VAT/Tax Class list displayed.
- The optionInventory values are affected is set to No by default.
- ThePercentage of Calculation and Method of Calculation gets displayed based on the VAT/tax class selected.
- Select the requiredRounding Method from the list displayed.
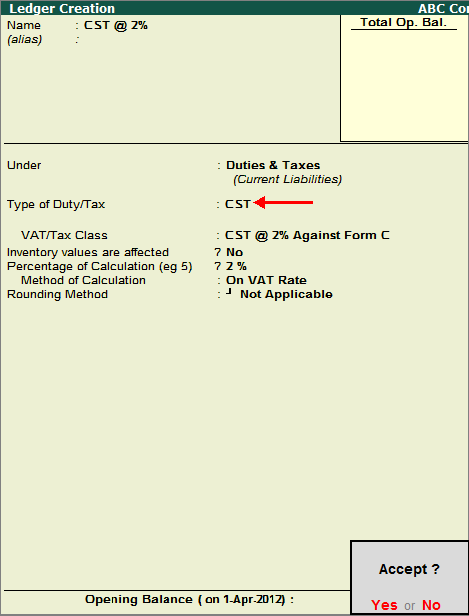
- PressEnter to accept and save.
CST on Purchases Ledger
To create a CST on Purchase ledger,
Go to Gateway of Tally > Accounts Info. > Ledgers > Create
- Enter the name of the CST on Purchase ledger in theName
- SelectDuties & Taxes as the group name in the Under
- SelectCST from the Type of Duty/Tax list in the field Type of Duty/Tax.
- SelectInterstate Purchases @ 2% Against Form C in the VAT/Tax Class field from the VAT/Tax Class list displayed.
- The optionInventory values are affected is set to No by default.
- ThePercentage of Calculation and Method of Calculation gets displayed based on VAT/tax class selected.
- Select the requiredRounding Method from the list displayed.
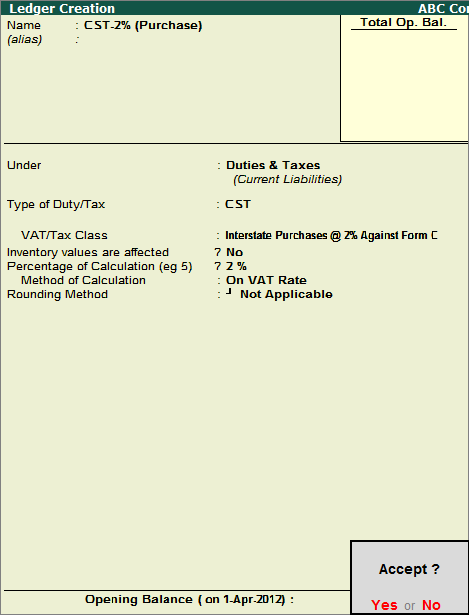
- PressEnter to accept and save.
CST – VAT Computation
The CST Returns are not available for Karnataka State. So for the purpose of comparing the computation with the CST return form, the information relating to Maharashtra CST form is illustrated here.
CST Details in VAT Computation
The VAT Computation reports provide the Assessable Value and the Tax Amount of the sales and purchase transactions Entered using different VAT/ Tax classifications.
To view the VAT Computation report,
Go to Gateway of Tally > Display > Statutory Reports > VAT > VAT Computation
The VAT Computation report is displayed as shown.
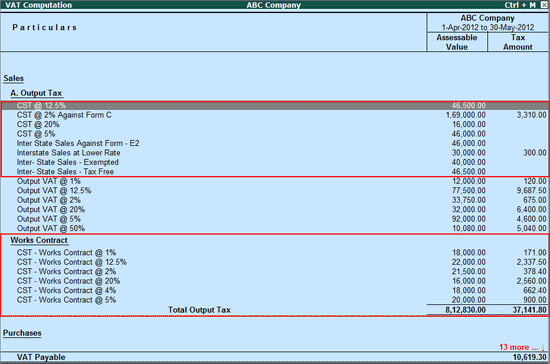
The screen displays the total VAT payable on sales and purchases made during the specified period.
To view all the VAT/Tax classifications press F12: Configure and set:
Show All VAT Classifications to Yes.
Show CST Details to Yes.
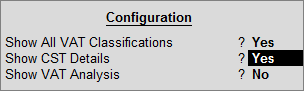
Assessable Value
The Assessable Value is the sum of the total value of goods at which they are purchased and sold. VAT is calculated on this assessable value.
Tax Amount
The total Tax Amount calculated on Assessable value using the respective Tax percentage is the Tax Amount.
Click the button F1: Detailed or press Alt + F1.
A part of the detailed VAT Computation screen displays as shown.
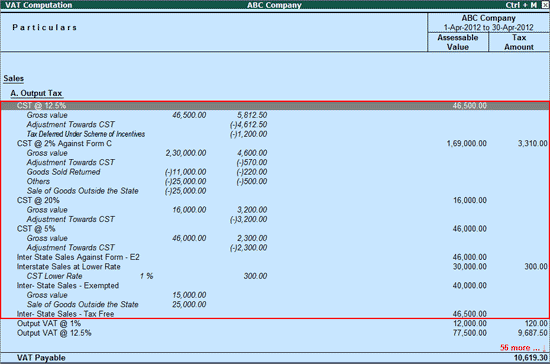
CST Return Form
The CST report as per the State-specific requirements has been provided for many States in Tally.ERP 9. The CST Return form displays as shown:
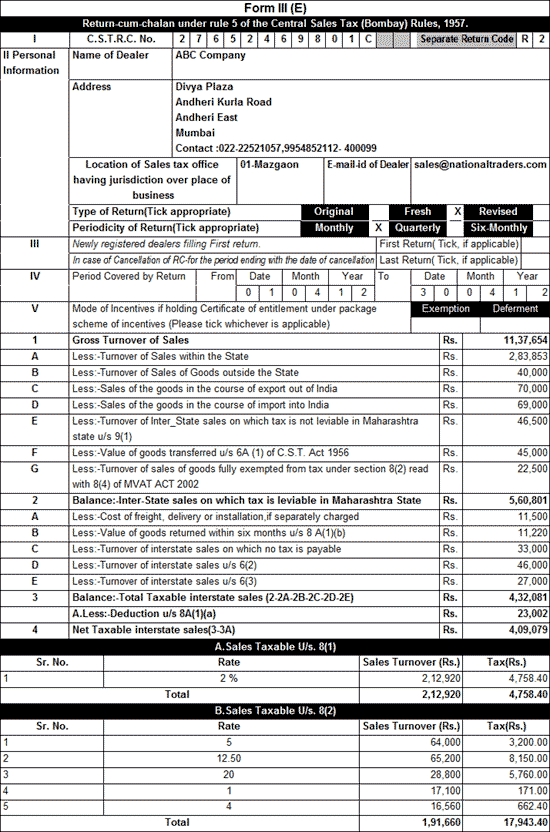
CST Sales Register
The CST Sales Register provides complete details of all the Sales made in a particular tax period. This register captures the invoice-wise Sales with voucher number, CST registration number, stock items invoiced, invoice value, assessable value, apportioned additional incomes, VAT/Tax classifications, tax amount and Surcharge if any depending on the State selected for VAT compliance.
To view the CST Sales Register,
Go to Gateway of Tally > Display > Statutory Reports > CST > CST Register > CST Sales
Press F12: Configure. By default, the fields – Show Voucher Number and Show Quantity Details will be set to Yes. To view the Voucher Reference number, CST number, rate and item value set the options as shown below:
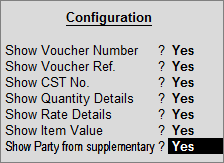
The options shown in the Configuration screen are:
- Show Voucher Number: This field will be set toYes to display the voucher number.
- Show Voucher Ref: Set it toYes to display the voucher reference number entered in Ref field of sales/tax invoice.
- Show CST No.: Set it toYes to capture the CST number entered in the party ledger master or the party details screen.
- Show Quantity Details: This field will be set toYes to display the quantity sold.
- Show Rate Details: Set it toYes to display the rate at which the stock items were sold.
- Show Item Value: Set it toYes to display the assessable value of stock item sold.
- Show Party from supplementary: Set this toYes to display party details selected using Party List button in supplementary details / Party Details screen while invoicing cash sales.
In the CST Sales Register screen, press F1: Detailed button (Alt+F1) to display the inventory details and VAT/Tax classifications. The CST Sales Register displays as shown:
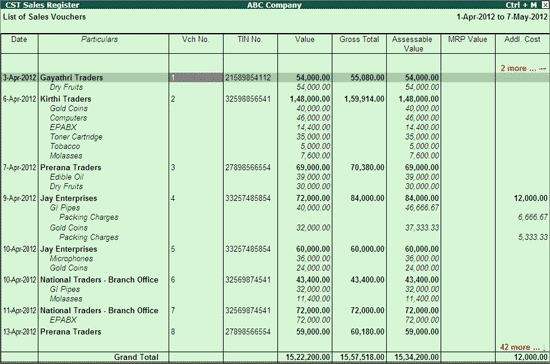
Scroll horizontally to view the columnar details.
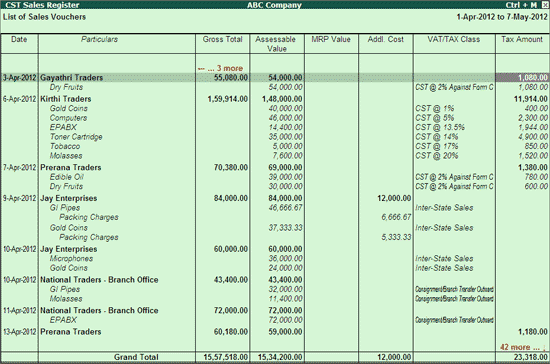
The columnar details of CST Sales register are explained below:
Date: The invoice date is captured here
Particulars: The name of the party and the stock items invoiced is captured here.
Voucher Ref: The reference number entered in Ref field of sales invoice is captured here.
Vch No.: The voucher number of the Sales invoice/voucher is captured here.
TIN No.: The TIN/Sales Tax number defined in the selected party ledger master is captured here.
CST No.: The CST Number defined in the selected party ledger master is captured here.
Quantity: The quantity of stock item invoiced is captured here.
Rate: The rate of the stock item invoiced is captured here.
Value: The value of stock items Sales i.e., Quantity x Rate is captured here. The tax amount and value of additional ledgers is not considered here.
Gross Total: The total invoice value is captured here.
Assessable Value: The assessable value excluding tax is captured here.
MRP Value: The MRP Value is captured here.
Addl. Cost: The value of apportioned additional expenses/discount received is captured here.
VAT/Tax Class: The VAT/Tax classifications selected while invoicing for each stock item is captured here.
Tax Amount: The CST collected on interstate sales is captured here.
CST Purchase Register
The CST Purchase Register provides complete details of all the purchases made in a particular tax period. This register captures the invoice-wise purchases with voucher number, CST registration number, stock items invoiced, invoice value, assessable value, apportioned additional expenses and VAT/Tax classifications.
To view the CST Purchase Register,
Go to Gateway of Tally > Display > Statutory Reports > CST > CST Register > CST Purchase
Press F12: Configure. By default, the fields – Show Voucher Number, Show Quantity Details and Show Additional Cost will be set to Yes. To view the supplier invoice number, CST number, rate and item value set the options as shown below:
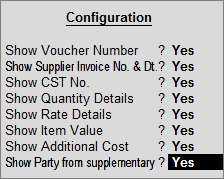
The options shown in the Configuration screen are:
- Show Voucher Number: This field will be set toYes to display the voucher number.
- Show Supplier Invoice No. & Date: Set it toYes to display the Supplier Invoice No. and date entered in the purchase invoice.
- Show CST No.: Set it toYes to capture the CST number entered in the party ledger master or the party details screen displayed while invoicing.
- Show Quantity Details: This field will be set toYes to display the quantity purchased.
- Show Rate Details: Set it toYes to display the rate at which the stock items were purchased.
- Show Item Value: Set it toYes to display the assessable value of stock item purchased.
- Show Item Value: Set it toYes to display the assessable value of stock item purchased.
- Show Additional Cost: This field will be set toYes to display the value entered while invoicing for additional expense or income ledger enabled for apportionment
- Show Party from supplementary: Set this toYes to display party details selected using Party List button in supplementary details / Party Details screen while invoicing cash purchases
In the CST Purchase Register screen, press F1: Detailed button (Alt+F1) to display the inventory details and VAT/Tax classifications. The CST Purchase Register displays as shown:
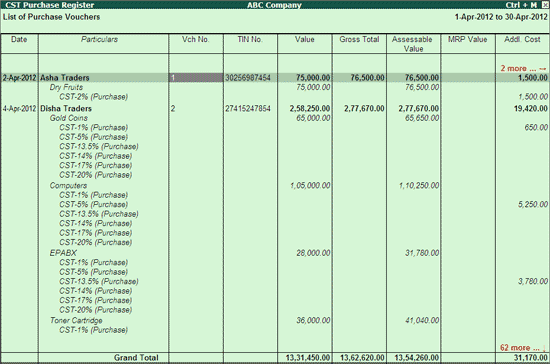
Scroll horizontally to view the columnar details.
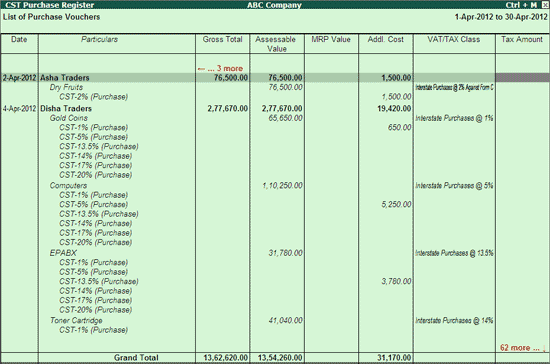
The columnar details of CST purchase register are explained below:
Date: The invoice date is captured here
Particulars: The name of the party and the stock items invoiced is captured here.
Supplier Invoice No. & Dt: The reference number entered in Ref field of sales invoice is captured here.
Vch No.: The voucher number of the purchase invoice/voucher is captured here.
TIN No.: The TIN/Sales Tax number defined in the selected party ledger master is captured here.
CST No.: The CST Registration number defined in the selected party ledger master is captured here.
Quantity: The quantity of stock item invoiced is captured here. The VAT/tax classifications selected for the interstate purchase ledgers will also be displayed under the respective stock items as CST paid forms a part of purchase cost.
Rate: The rate of the stock item invoiced is captured here.
Value: The value of stock items purchased i.e., Quantity x Rate is captured here. The tax amount and value of additional ledgers is not considered here.
Gross Total: The total invoice value is captured here.
Assessable Value: The assessable value excluding tax is captured here.
MRP Value: The MRP Value is captured here.
Addl. Cost: The value of apportioned additional expenses/discount received is captured here.
VAT/Tax Class: The VAT/Tax classifications selected while invoicing for each stock item is captured here.

