The auto fill feature makes entering a series of headings easier by logically repeating and extending the series. AutoFill recognizes trends and automatically extends data and alphanumeric headings as far as we specify.
Dragging the fill handle activates the AutoFill feature if excel recognizes the entry in the cell as an entry that can be incremented. When AutoFill extends the entries. It uses the same style as the original entry. For example, if we enter the heading for July as JUL, all the extended entries in the series will be abbreviated and uppercase. Dragging down or right increments in increasing order, and up or left increments in decreasing order. A linear series increases or decreases values by a constant value, and a growth series multiplies values by a constant factor.
| Initial Selection | Extended Series |
| Qtr1 | Qtr2, Qtr3, Qtr4 |
| Mon | Tue, Wed, Thu |
| Jan, Apr | Jul, Oct, Jan |
Copying Using Fill Handle
Select the two adjacent cells and then drag the fill handle with mouse up-to which, we want to fill the range specified in the custom range. A starting value of a series may contain more than one item that can be incremented, such as JAN-02, in which both the month and year can increment. If we want only one value to increment, hold down the right mouse button as we drag, and then click the appropriate command on the AutoFill shortcut menu to specify which value to incremented.
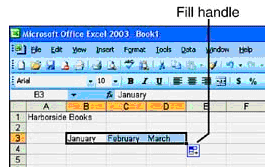
Series of Data Creation
For creating a series of data in excel, say series of data for months in a year, such as January, February and so on. Type January in a cell and drag the fill handle of the cell in any direction, and check a series of months will be generated. These series are generated as they are predefined in Excel.
In case you want to create a new series with numbers or dates, use Fill option from Edit menu and to create a series of text. But if you want to generate a new series with text select Tools menu, choose Options and click on the Custom List. The following dialog box showing the Custom List will appear on your screen.
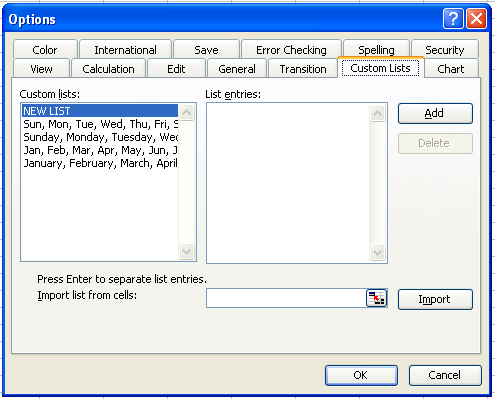
Procedure for inserting Custom List
- In the List entries text area keep each data of the series in a separate line, and then click on Add button.
- Return to the worksheet; keep the first data within a cell and drag the fill handle of the cell, automatically the new series will be generated as you have entered.
Note: When you fill by dragging a cell’s fill handle, Excel copies the contents of the cell to the destination cells. If the content of the original cell includes a formula, Excel adjusts the formula relative to its new location.
To create a series following step are undertaken
- Insert a value within a cell and select the contiguous cells including the cell where you kept the value as first cell of the selection
- Select Edit menu
- Choose the Fill option
- Click on Series from the drop-down list, the following dialog box will be displayed.
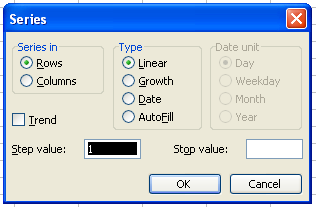
Note: The Fill feature provides faster way to enter numeric and date type data as well. Excel supports a wide variety of fill options. Using Fill option you can create Linear, Growth, Date and AutoFill series.
Type of series
- Linear series: A numeric series can be generated by incrementing the value by a specific step value. If in case you want to generate a series starting with 1 and with a step value of 3, you can have Excel add 3 to each successive cell to create the series 1, 4, 7, 10, 13, 16 and so on.
- Growth series: A numeric series can be generated by multiplying the value by a specific step value.
- Date series: A series of days, weekdays, months, or years can be generated.
- AutoFill: AutoFill option is used for formulae or other series type that fills the selected area same as filling by dragging the fill handle.
- In case you initially select more than one cell, you can extend a linear or geometric series based either on the source cells or the trend in the source cells.
- Check the Trend box for Linear or Growth series, to fill the selected cells with successive values (incremented by 1). Step Value and Stop Value are used to declare the incremented value and the ending value for the series. Click Ok to fill the cells. For a Date type of series, you have to select Date Unit also, i.e., Days, Weekdays, Month or Year.

