Once you have started AutoCAD and have either started a new drawing or opened an existing drawing, you will see the AutoCAD application window. Take some time to become familiar with how this window is organized.
The AutoCAD program window is divided into various parts
- Application menu
- Quick Access toolbar
- InfoCenter
- Ribbon
- Drawing area
- UCS icon (User Coordinate System icon)
- Command window
- Status bar
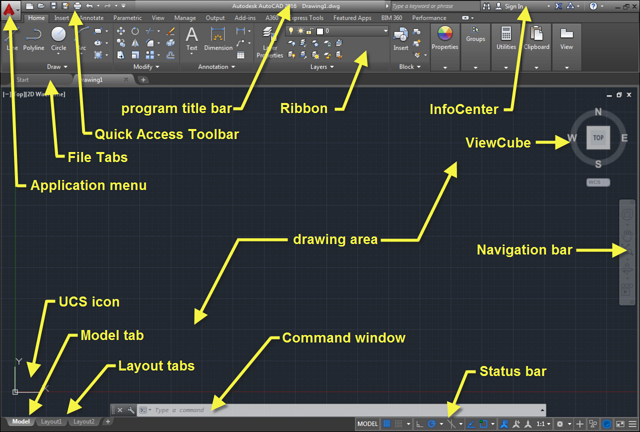
The figure shows a typical layout of the AutoCAD program window. You can organize the AutoCAD window into any arrangement you want and save it as a workspace. You can save and recall a workspace at any time using the Workspace Switching tool in the Quick Access toolbar.
In the upper-left corner of the AutoCAD program window, the red AutoCAD icon features the Application menu, which offers a set of options not directly related to drawing. The Quick Access toolbar at the top of the drawing area includes the basic file-handling functions that you find in nearly all Windows programs. The InfoCenter is AutoCAD’s online help facility. The Ribbon provides nearly all the commands you’ll need using icon tools.
The drawing area occupies most of the screen. The ViewCube is primarily for 3D modeling. Navigation bar along the right edge of the AutoCAD window, offers tools you can use to get around in your drawing. Basic tools like Zoom and Pan can be found here as well as some advanced tools for viewing 3D models. The Command window, located just below the drawing area, gives you feedback about AutoCAD’s commands as you use them. You can move and resize this window just as you move and resize other display components. By default, the Command window is in its docked position.
After you launch AutoCAD, click the Start Drawing button to begin a new drawing.
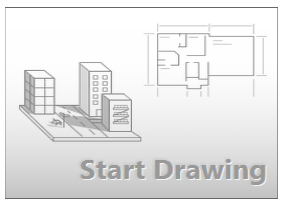
AutoCAD includes a standard tabbed ribbon across the top of the drawing area. You can access nearly all the commands presented in this guide from the Home tab. In addition, the Quick Access toolbar shown below includes familiar commands such as New, Open, Save, Print, Undo, and so on.
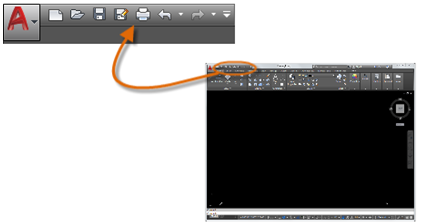
If the Home tab is not the current tab, go ahead and click it.

