Certify and Increase Opportunity.
Be
Govt. Certified Computer Fundamentals MS Office
Using your keyboard
Whether you’re writing a letter or entering numerical data, your keyboard is the main way to enter information into your computer. But did you know you can also use your keyboard to control your computer? Learning just a few simple keyboard commands (instructions to your computer) can help you work more efficiently. This article covers the basics of keyboard operation and gets you started with keyboard commands.
How the keys are organized
The keys on your keyboard can be divided into several groups based on function:
- Typing (alphanumeric) keys. These keys include the same letter, number, punctuation, and symbol keys found on a traditional typewriter.
-
Control keys. These keys are used alone or in combination with other keys to perform certain actions. The most frequently used control keys are CTRL, ALT, the Windows logo key
 , and ESC.
, and ESC. - Function keys. The function keys are used to perform specific tasks. They are labeled as F1, F2, F3, and so on, up to F12. The functionality of these keys differs from program to program.
- Navigation keys. These keys are used for moving around in documents or webpages and editing text. They include the arrow keys, HOME, END, PAGE UP, PAGE DOWN, DELETE, and INSERT.
- Numeric keypad. The numeric keypad is handy for entering numbers quickly. The keys are grouped together in a block like a conventional calculator or adding machine.
The following illustration shows how these keys are arranged on a typical keyboard. Your keyboard layout may differ.
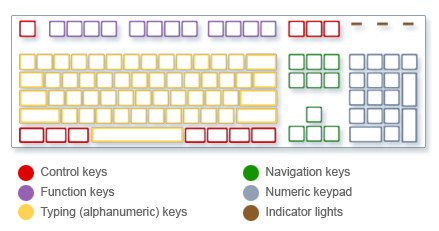 How the keys are arranged on a keyboard
How the keys are arranged on a keyboardTyping text
In addition to letters, numerals, punctuation marks, and symbols, the typing keys also include SHIFT, CAPS LOCK, the TAB key, ENTER, the SPACEBAR, and BACKSPACE.
| Key name | How to use it |
|---|---|
| SHIFT | Press SHIFT in combination with a letter to type an uppercase letter. Press SHIFT in combination with another key to type the symbol shown on the upper part of that key. |
| CAPS LOCK | Press CAPS LOCK once to type all letters as uppercase. Press CAPS LOCK again to turn this function off. Your keyboard may have a light indicating whether CAPS LOCK is on. |
| TAB | Press the TAB key to move the cursor several spaces forward. You can also press the TAB key to move to the next text box on a form. |
| ENTER | Press ENTER to move the cursor to the beginning of the next line. In a dialog box, press ENTER to select the highlighted button. |
| SPACEBAR | Press the SPACEBAR to move the cursor one space forward. |
| BACKSPACE | Press BACKSPACE to delete the character before the cursor, or the selected text. |
Using keyboard shortcuts
Keyboard shortcuts are ways to perform actions by using your keyboard. They’re called shortcuts because they help you work faster. In fact, almost any action or command you can perform with a mouse can be performed faster using one or more keys on your keyboard.
In Help topics, a plus sign (+) between two or more keys indicates that those keys should be pressed in combination. For example, CTRL+A means to press and hold CTRL and then press A. CTRL+SHIFT+A means to press and hold CTRL and SHIFT and then press A.
Find program shortcuts
You can do things in most programs by using the keyboard. To see which commands have keyboard shortcuts, open a menu. The shortcuts (if available) are shown next to the menu items.
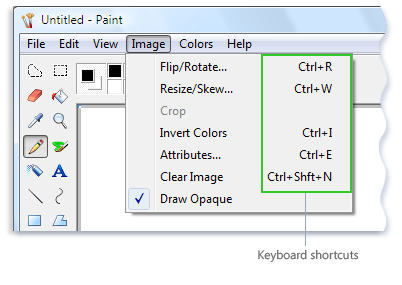 Keyboard shortcuts appear next to menu items
Keyboard shortcuts appear next to menu itemsChoose menus, commands, and options
You can open menus and choose commands and other options using your keyboard. When you press ALT in a program with menus, one letter in each of the menu names becomes underlined. Press an underlined letter to open the corresponding menu. Press the underlined letter in a menu item to choose that command.
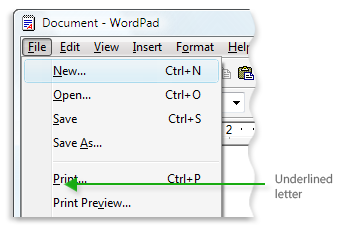 Press ALT+F to open the File menu, then press P to choose the Print command
Press ALT+F to open the File menu, then press P to choose the Print commandThis trick works in dialog boxes too. Whenever you see an underlined letter attached to an option in a dialog box, it means you can press ALT plus that letter to choose that option.
Useful shortcuts
The following table lists some of the most useful keyboard shortcuts.
| Press this | To do this |
|---|---|
|
Windows logo key
 |
Open the Start menu |
| ALT+TAB | Switch between open programs or windows |
| ALT+F4 | Close the active item, or exit the active program |
| CTRL+S | Save the current file or document (works in most programs) |
| CTRL+C | Copy the selected item |
| CTRL+X | Cut the selected item |
| CTRL+V | Paste the selected item |
| CTRL+Z | Undo an action |
| CTRL+A | Select all items in a document or window |
| F1 | Display Help for a program or Windows |
|
Windows logo key
 +F1 +F1 |
Display Windows Help and Support |
| ESC | Cancel the current task |
|
Application key
|
Open a menu of commands related to a selection in a program. Equivalent to right-clicking the selection. |
Using navigation keys
The navigation keys allow you to move the cursor, move around in documents and webpages, and edit text. The following table lists some common functions of these keys.
| Press this | To do this |
|---|---|
| LEFT ARROW, RIGHT ARROW, UP ARROW, or DOWN ARROW | Move the cursor or selection one space or line in the direction of the arrow, or scroll a webpage in the direction of the arrow |
| HOME | Move the cursor to the beginning of a line or move to the top of a webpage |
| END | Move the cursor to the end of a line or move to the bottom of a webpage |
| CTRL+HOME | Move to the top of a document |
| CTRL+END | Move to the bottom of a document |
| PAGE UP | Move the cursor or page up one screen |
| PAGE DOWN | Move the cursor or page down one screen |
| DELETE | Delete the character after the cursor, or the selected text; in Windows, delete the selected item and move it to the Recycle Bin |
| INSERT | Turn Insert mode off or on. When Insert mode is on, text that you type is inserted at the cursor. When Insert mode is off, text that you type replaces existing characters. |
Using the numeric keypad
The numeric keypad arranges the numerals 0 though 9, the arithmetic operators + (addition), – (subtraction), * (multiplication), and / (division), and the decimal point as they would appear on a calculator or adding machine. These characters are duplicated elsewhere on the keyboard, of course, but the keypad arrangement allows you to rapidly enter numerical data or mathematical operations with one hand.
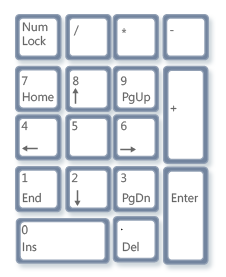 Numeric keypad
Numeric keypadTo use the numeric keypad to enter numbers, press NUM LOCK. Most keyboards have a light that indicates whether NUM LOCK is on or off. When NUM LOCK is off, the numeric keypad functions as a second set of navigation keys (these functions are printed on the keys next to the numerals or symbols).
You can use your numeric keypad to perform simple calculations with Calculator.
Operate Calculator with the numeric keypad
- Open Calculator by clicking the Start button
 , clicking All Programs, clicking Accessories, and then clicking Calculator.
, clicking All Programs, clicking Accessories, and then clicking Calculator. - Check your keyboard light to see if NUM LOCK is on. If it isn’t, press NUM LOCK.
- Using the numeric keypad, type the first number in the calculation.
- On the keypad, type + to add, – to subtract, * to multiply, or / to divide.
- Type the next number in the calculation.
- Press ENTER to complete the calculation.
Three odd keys
So far, we’ve discussed almost every key you’re likely to use. But for the truly inquisitive, let’s explore the three most mysterious keys on the keyboard: PRINT SCREEN, SCROLL LOCK, and PAUSE/BREAK.
PRINT SCREEN (or PRT SCN)
A long time ago, this key actually did what it says—it sent the current screen of text to your printer. Nowadays, pressing PRINT SCREEN captures an image of your entire screen (a “screen shot”) and copies it to the Clipboard in your computer’s memory. From there you can paste it (CTRL+V) into Microsoft Paint or another program and, if you want, print it from that program.
More obscure is SYS RQ, which shares the key with PRINT SCREEN on some keyboards. Historically, SYS RQ was designed to be a “system request,” but this command is not enabled in Windows.
Tip
Press ALT+PRINT SCREEN to capture an image of just the active window, instead of the entire screen.
SCROLL LOCK (or SCR LK)
In most programs, pressing SCROLL LOCK has no effect. In a few programs, pressing SCROLL LOCK changes the behavior of the arrow keys and the PAGE UP and PAGE DOWN keys; pressing these keys causes the document to scroll without changing the position of the cursor or selection. Your keyboard might have a light indicating whether SCROLL LOCK is on.
PAUSE/BREAK
This key is rarely used. In some older programs, pressing this key pauses the program or, in combination with CTRL, stops it from running.
Other keys
Some modern keyboards come with “hot keys” or buttons that give you quick, one-press access to programs, files, or commands. Other models have volume controls, scroll wheels, zoom wheels, and other gadgets. For details about these features, check the information that came with your keyboard or computer, or go to the manufacturer’s website.
Tips for using your keyboard safely
Using your keyboard properly can help avoid soreness or injury to your wrists, hands, and arms, particularly if you use your computer for long periods of time. Here are some tips to help you avoid problems:
- Place your keyboard at elbow level. Your upper arms should be relaxed at your sides.
- Center your keyboard in front of you. If your keyboard has a numeric keypad, you can use the spacebar as the centering point.
- Type with your hands and wrists floating above the keyboard, so that you can use your whole arm to reach for distant keys instead of stretching your fingers.
- Avoid resting your palms or wrists on any type of surface while typing. If your keyboard has a palm rest, use it only during breaks from typing.
- While typing, use a light touch and keep your wrists straight.
- When you’re not typing, relax your arms and hands.
- Take short breaks from computer use every 15 to 20 minutes.
Apply for Computer Fundamentals Certification Now!!
http://www.vskills.in/certification/Certified-computer-fundamentals-ms-office-professional-vs-1021

