You can access a calculator function as you work with the program. You can use either the QuickCalc calculator interface or the command prompt calculator.
QuickCalc Calculator
With the QuickCalc calculator, an interface that looks and functions like a hand-held calculator, you can perform mathematical, scientific, and geometric calculations, convert units of measurement, manipulate the properties of objects, and evaluate expressions.
The QuickCalc calculator includes basic features similar to most standard mathematical calculators. In addition, QuickCalc has features specific to AutoCAD such as geometric functions, a Units Conversion area, and a Variables area.
Unlike most calculators, QuickCalc is an expression builder. For greater flexibility, it does not immediately calculate an answer when you click a function. Instead, you compose an expression that you can easily edit and, when you are finished, you click the equal sign (=) or press ENTER. Later, you can retrieve the expression from the History area, modify it, and recalculate the results.
With QuickCalc, you can
- Perform mathematical and trigonometric calculations
- Access and review previously entered calculations for re-evaluation
- Use the calculator with the Properties palette to modify object properties
- Convert units of measurement
- Perform geometric calculations related to specific objects
- Copy and paste values and expressions to and from the Properties palette and the command prompt
- Perform computations on mixed numbers (fractions), and feet and inches
- Define, store, and use calculator variables
- Use geometric functions from the CAL command
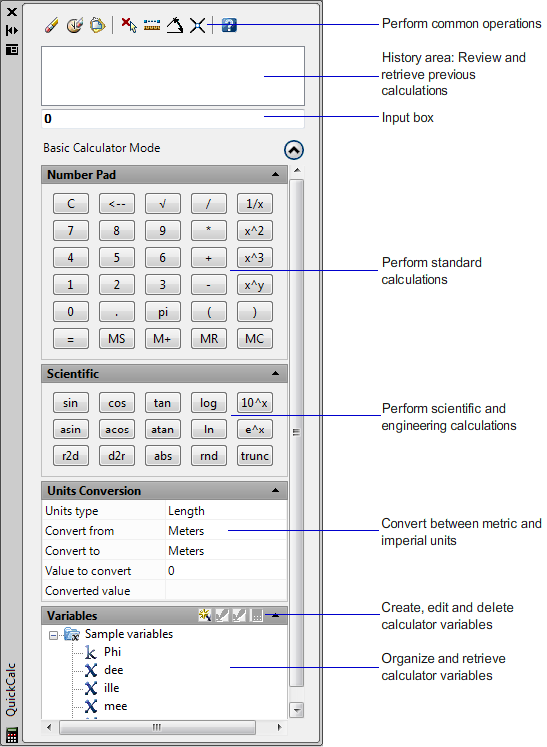
There are three ways to work with QuickCalc within the program:
- Directly from the Tools menu, the Standard toolbar, a shortcut menu, or the command prompt. When you work directly with QuickCalc, you can perform calculations and unit conversions just as you would with a desktop calculator. You can use the Windows clipboard (CTRL+C, CTRL+V) to transfer the results of your calculations to other parts of the program or to external programs. Calculations that you perform directly do not affect or change anything in your drawing.
- Transparently during a command from a shortcut menu or the command prompt. During a command, you can access QuickCalc transparently in the following ways – Right-click to display the shortcut menu. Click QuickCalc or at the command prompt, enter quickcalc or at the command prompt, enter qc. Calculations that you transfer to the command prompt affect the drawing. For example, if you are drawing a line with the LINE command and you pass an expression to the command prompt from the calculator, the next point of the line uses the results, which might be a distance or coordinate value. In QuickCalc, you click the Apply button to pass the value to the drawing based on that expression.
- Transparently from the Properties palette. When you want to modify properties and apply evaluated expressions to objects in your drawing, you can access QuickCalc transparently from the Properties palette. Use the following method:
- Click any box in the Properties palette that contains a numeric value. Then click the QuickCalc button that appears in the box.
- After calculating a value, transfer the result to the Properties palette by clicking the Apply button.

