When you first start a drawing, you need to decide what the length of one unit represents—an inch, a foot, a centimeter, a kilometer, or some other unit of length. For example, the objects below could represent two buildings that are each 125 feet long, or they could represent a section from a mechanical part that is measured in millimeters.
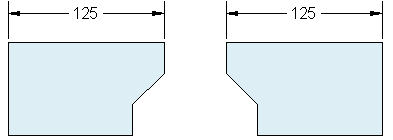
Unit Display Settings
After you decide what unit of length that you want to use, the UNITS command lets you control several unit display settings including the following
- Format (or Type). For example a decimal length of 6.5 can be set to display as a fractional length of 6-1/2 instead.
- For example, a decimal length of 6.5 can be set to display as 6.50, 6.500, or 6.5000.
If you plan to work in feet and inches, use the UNITS command to set the unit type to Architectural, and then when you create objects, specify their lengths in inches. If you plan to use metric units, leave the unit type set to Decimal. Changing the unit format and precision does not affect the internal precision of your drawing. It affects only how lengths, angles, and coordinates are displayed in the user interface. If you need to change the UNITS settings, make sure that you save the drawing as a drawing template file. Otherwise, you will need to change the UNITS settings for each new drawing.
Model Scale
Always create your models at full size (1:1 scale). The term model refers to the geometry of your design. A drawing includes the model geometry along with the views, notes, dimensions, callouts, tables, and the title block displayed in the layout.
You can specify the scaling that is necessary to print a drawing on a standard-sized sheet later, when you create the layout.
Important Points
- To open Help with information about the command in progress, simply press F1.
- To repeat the previous command, press Enter or the Spacebar.
- To see various options, select an object and right-click, or right-click a user interface element.
To cancel a command in progress or if you ever feel stuck, press Esc. For example, if you click in the drawing area before entering a command, you will see something like the following.
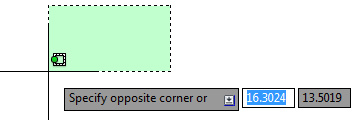
Press Esc to cancel this pre-selection operation.

