Configuring Profit & Loss A/c
Display Profit & Loss Account
Profit and Loss Account or Income Statement is a periodic statement, which shows the net result of business operations for a specified period. All the expenses incurred and incomes earned during the reporting period are recorded in the Profit and Loss account or Income and Expenditure account.
The profit and loss account in Tally.ERP 9 displays the information based on the default primary groups. It is updated instantly with every transaction/ voucher that is entered and saved. No special processing is required to produce a profit and loss account in Tally.ERP 9.
To view the Profit & Loss Account of ABC Company,
Go to Gateway of Tally > Profit & Loss A/c
- Click F1: Detailed, to view the Profit & Loss Account in detailed format.
The Profit & Loss Account is displayed as shown:
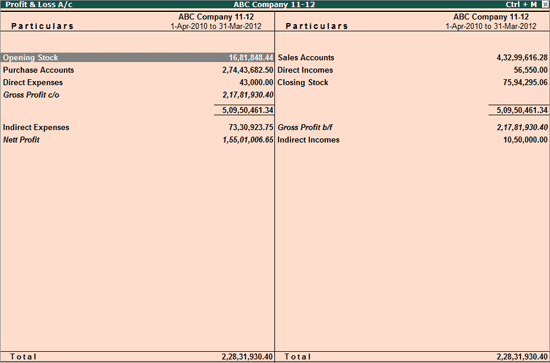
The Profit & Loss account is generated and updated immediately from the date of opening of books till the date of last entry.
Press F2: Period to change the period as required.
* Note: Note: The Profit & Loss Account is displayed according to the configuration set up in the F12: Configure.
Horizontal Form of Profit & Loss Account
The Profit & Loss A/c, by default is in horizontal form. However, you may configure the same to view in Vertical form by pressing it in F12: Configure. You can view additional information or toggle to another report using the options available in the Button Bar.
Some of the Button Bar options are:-
- Select F1: Detailed/Condensed to display more information or condense.
- Change the date of the Profit & Loss Account using F2: Period.
- Add new columns to
- Display the Profit & Loss Account for a different period to compare with the current one
- Display the Profit & Loss Account in a different currency
- Display a column with Budget figures and analyse variances
- See the effect of different Stock Valuations on the Profit/Loss account.
- Select and compare Profit & Loss of different companies.
Schedule-VI Profit and Loss A/c
The Statement of Profit and Loss as per the Revised Schedule VI is available in Tally.ERP 9.
Go to Gateway of Tally > Audit & Compliance > Financial Statements > Profit & Loss A/c
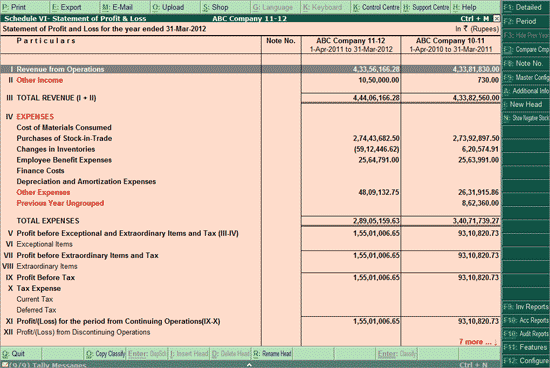
- The report displays the Schedule VI Income and Expense Heads with the respective balances. Default Tally Accounting Groups are automatically linked to their respective Schedule VI Income/Expense Heads. The Ledgers that are classified under these Accounting Groups, too, get linked to the Schedule VI Heads. This is a broad classification provided by Tally.ERP 9. Users can reclassify the Groups/Ledgers under other Schedule VI Income/Expense Heads as required.
- Schedule VI Income/Expense Heads consisting of Groups/Ledgers that have not been categorised by the user, will be displayed as Ungrouped and in red, to bring the same to attention.
- Press Enter on the required Schedule-VI head/sub-head to view the respective Note Summary report.
- Total value of Ledgers grouped under Exceptional Items from Schedule VI Configuration screen will be captured for the same Head on the face of the Statement of Profit and Loss
- Total value of Ledgers grouped under Extraordinary Items from Schedule VI Configuration screen will be captured for the same Head on the face of the Statement of Profit and Loss
- Where F11: Statutory Features are enabled and used, Tally.ERP 9 will automatically categorise VAT and CST enabled Sales Ledgers under Sale of Products, and Service Tax enabled Ledgers under Sale of Services
Exceptions in Schedule-VI Profit & Loss A/c
In the Schedule-VI Profit & Loss A/c all the possible exceptions will be displayed in red for users’ attention.
- Previous Year Ungrouped: Any Ledger/Group present only in Previous Year that remain unclassified under Schedule VI Groups, will be shown under this Exception.
- Difference in Bifurcation: This exception occurs where Ledgers have been mapped to Schedule VI Heads using the Bifurcate Balance option. If their opening balances have been modified, or transactions have been passed using these ledgers, this exception occurs, and is displayed as difference in Bifurcated Balance.
- Negative Balance of Stock: This exception indicates that the inventory of a business has negative balance
Button options in the Schedule-VI Profit and Loss A/c
F1: Detailed
Click on F1: Detailed or press Alt+F1 to view the Profit & Loss A/c in detailed form.
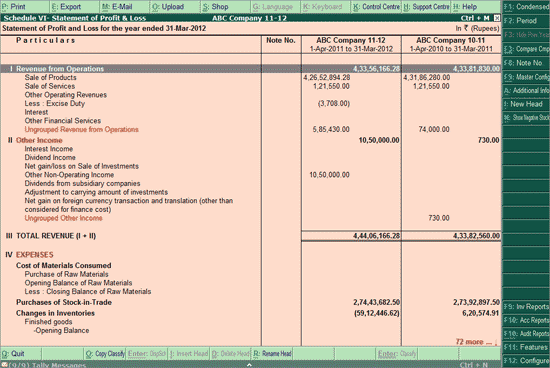
F2: Period
Click on F2: Period or F2 to change the selected period for the Audit Year (Current Year). If two separate companies are loaded or if the multiple years transactions are in the same data then the Period for the Previous Year is also changed accordingly.
F3: Hide Prev. Year
Press F3 or click on F3: Hide Prev. Year to display the Previous Year column while displaying report. This will be highlighted only when the company has more than one year data.
Ctrl + O: Copy Classify
Click on Ctrl + O: Copy Classify or press Ctrl + O to copy the configurations of the Schedule-VI Balance sheet from another Company on Tally.ERP 9.
Ctrl+F3: Compare Cmp
Click on Ctrl+F3: Compare Cmp or press Ctrl+F3 to load the Company having previous year’s data.
The Schedule-VI Profit & Loss A/c with two years’ data is as shown:
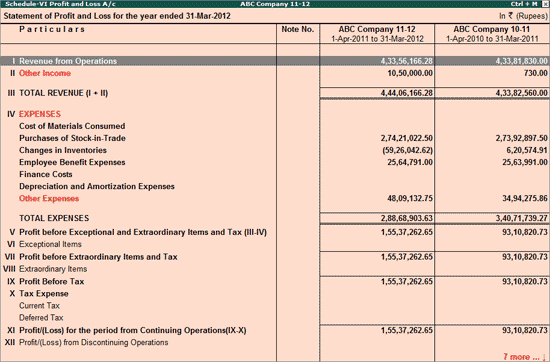
F8: Note. No.
Click on F8: Note No. or press F8 for Note Number Configuration
F9: Master Config
Click on F9: Master Config. Or press Alt+F9 to view the Schedule VI Master Configuration
A: Additional Info.
Place the cursor on a Schedule VI Head and click on A: Additional Info. or press Alt+A to go to the respective Additional Details report
N: Show Negative Stock
Press Alt+N to view Stock Items having negative balances.
F10: Audit Reports
Click on F10: Audit Reports or press Alt+F10 keys to navigate to the other Audit Reports within Statutory Audit and Tax Audit.
F12: Configure
Click on F12: Configure or press F12 to change the default display for the Schedule-VI Profit & Loss A/c report.
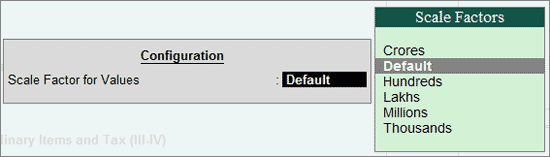
Scale Factor for Values: Select the required Scale Factor from Crores, Hundreds, Lakhs, Millions, Ten Lakhs, ten Millions, Ten Thousands, Thousands or Default for displaying the balances in the Schedule-VI Profit and Loss A/c

