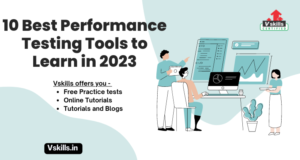The Apache JMeter is a piece of open-source software that runs exclusively on Java and is created by Stefano Mazzocchi of the Apache Software Foundation to load test applications and track performance. A testing tool called Apache JMeter is employed to evaluate and gauge the effectiveness of various software services and goods.
It is a free, open-source program written entirely in Java that tests FTP or Web applications. It is used to carry out functional, load, and performance testing on web applications. JMeter can also create many virtual concurrent users on a web server to simulate a heavy load on the server. Let us dive deeper into this subject!
How Does JMeter Work?
JMeter functions fundamentally by enabling users to create and send HTTP (Hypertext Transfer Protocol) requests to the server, simulating users of your application or service. The statistics are then visually presented for users in the form of charts and reports after the server response data has been gathered. Users can observe application behavior and performance bottlenecks from the data gathered and reports produced, providing insight into where application improvements need to be made. Because JMeter is not a browser, it only operates at the protocol level and does not support all of the actions taken by the client or user, such as rendering JavaScript. This is an important distinction to make.
Despite this limitation, JMeter does offer features and components like a cache manager, cookie manager, and header manager that enable JMeter to function and act more as a real browser would. Because JMeter is a Java-based desktop application, there are a number of requirements you must fulfill before you can begin your performance test. For instance, in order to use JMeter, your system must meet the minimum requirements and have the most recent version of Java installed. This might require more time and resources than SaaS-based load testing tools.
Is JMeter the top tool for load testing?
Since JMeter has been one of the most widely used open-source load testing tools for a very long time, it is one of the tools that software development teams and developers most frequently use when conducting performance tests. JMeter has a lot of documentation, community support, and best practices available because of how long it has been on the market. From a financial perspective, the fact that it is free, open-source software and that it requires little to no resources to get started makes it an appealing option for teams and organizations.
However, load and stress testing solutions evolved along with technology and the spread of SaaS-based software. While open-source load testing programs like JMeter are still necessary, there are many cloud-based alternatives that offer all the same features, advantages, and support for a more affordable monthly fee.
For instance, switching from protocol-based tests to browser-based tests is essential if you want to comprehend performance from the user’s point of view. Compared to browsers from the early 1990s, modern browsers today offer a lot more functionality and support for web applications. You need a tool or solution that can support load testing in actual browsers if you want to collect all the necessary performance data from the client side.
What’s the difference between performance and load testing with JMeter?
Load testing typically comes to mind when we think of performance testing or when the term performance testing is used. Furthermore, those terms are occasionally used synonymously. But there is a distinction. Within the performance testing family, load and stress testing are merely types, or subsets, of the performance tests. You can run load tests on a variety of systems, websites, web apps, APIs, and other things. In order to evaluate performance under load and how the entire system responds, the simulated load is typically applied, typically starting at lower levels and gradually increasing load over time.
Although stress testing and load testing are closely related, the latter’s objective is to increase the load until the system malfunctions or performance is adversely affected. In order to avoid breaking the system, load tests typically have pre-set load limits. Spike testing, endurance testing, scalability testing, and volume testing are additional performance test types.
Performance testing is carried out to identify what specific elements or components are obstructing performance, identify scalability issues related to disk or CPU usage, and understand why your applications may load more slowly than expected, despite the fact that the execution plans and goals of these types of performance tests vary.
Load Testing with JMeter: Beginner’s Guide with Step-by-Step Instructions
Organizations can run performance tests for their web applications, websites, and APIs using an open-source performance testing tool like JMeter without having to make the upfront investments required by paid or commercially based performance testing tools. There are many factors to take into account when choosing between a paid web-based solution like LoadView and an open-source desktop-based solution like JMeter for load testing. If you’re just getting started with JMeter, you might want to take some time to learn how everything works, read the right articles or watch tutorial videos on how to get going. Let’s examine some of the procedures needed to install JMeter.
Step 1: Authenticate System Requirements
To run JMeter, just like any other desktop application, you must ensure that your system satisfies the prerequisites. JMeter is a Java-based application, as we’ve already mentioned in this guide, so make sure you have Java installed and the right version. Java 8 and later versions are compatible with JMeter. Additionally, it is advised that you install the most recent minor JMeter versions for performance and security. Verify that your operating system is compatible with JMeter or that you are using a Java implementation that is compliant before using it. JMeter can run on various Windows, Mac, and Linux operating systems.
Step 2: Download JMeter source code or binaries
You can download the most recent JMeter binaries or source files, depending on your particular environment or requirements, once you have confirmed that your system satisfies all necessary system requirements. The JMeter program is already compiled and available for immediate use in binary files. On the other hand, installing source files does not require the use of a package manager and enables developers or teams to configure and compile the program themselves, giving them greater control over the installed programs. The binary versions of the software are typically installed. Also keep in mind that there are various file download formats, including those with the.zip and.tgz file extensions.
Step 3: JMeter Configuration
JMeter will download to your system once you’ve decided whether to use the binary or source version. You have the option of opening the file, moving it to a different location, or setting up a new folder location for later, quicker access. You can then start extracting the file from there. The entire installation procedure might take a few minutes. You might go through different steps during the installation process depending on your operating system, but once JMeter is installed, its functionality won’t change.
You can view and customize the various Test Plan elements and fields for your load test in the main section, referred to as the Editor section. As you create and configure tests, you can expand and close specific elements to drill down into them individually. The Test Plan tree view is visible to the left of the Editor section.
Step 4: JMeter Interfaces
You will open and be directed to the Test Plan window when you launch JMeter. Your test plan can be developed from this point. The Main Tool Bar and Menu are accessible from these windows near the upper left-hand corner. Both the Menu and the Main Tool Bar give you access to some of the same features, but the Main Tool Bar gives you quick access to some of the tools and functionalities you’ll need for creating and configuring load tests. During the test execution, there are options for time, logs (view/hide), and users near the top right corner of the window.
Step 5: Create a Load Test Strategy
Users of JMeter have the option of starting from scratch when creating their load test plan or using one of the many test plan templates available from the File drop-down menu. Templates include an FTP (File Transfer Protocol) Test Plan, Functional Testing Plan, SOAP WebService Test Plan, Basic and Advanced Web Test Plan, and others. The specific elements, sections, and fields you will need to build your load test plan are all included in these test templates. Before moving on to more complex test plans, those who are new to performance testing or JMeter may initially prefer to use templates rather than creating their test plans from scratch.
Simply go to File and choose New or choose the New button from the Tool Bar to start creating a test plan. It’s crucial to remember that in order to create the test plan, JMeter must be run in GUI mode. The load test is run using the CLI, or command line interface. The number of users for your load test also referred to as the Thread Group, will be discussed next.
Step 6: Generate Thread Group
Many Thread Properties, including Number of Threads (Users), Ramp-up period (in seconds), and Loop Count (how many test iterations), as well as additional actions, such as delays, test start and stop times, and actions to take in the event of a Sampler error, can be set and adjusted within the Thread Group dialog box.
Step 7: Select Sampler
Samplers in JMeter are what enable JMeter to send various kinds of requests. These include, among many others, HTTP requests (for a website, application, or API), FTP requests, SMTP requests, and TCP requests. For instance, you would choose HTTP request if you wanted to run a load test against a web page or website. From here, you are given the option to enter more information, including the HTTP/S protocol, server name or IP, path (for a particular web page), and the type of request (such as GET, POST, HEAD, PUT, etc.), which can be used for API load testing.
Step 8: Configure Listeners
The next step is to set up what JMeter refers to as Listeners so that you can examine the Sampler results. To view and analyze your test results, you can choose from a variety of Listeners in the JMeter Test Plan window, including Summary Report, Aggregate Graph, View Results Tree, View Results in Table, and many others. A JMeter test plan also allows you to add multiple Listeners. Your Test Plan is finished at this point, and you are ready to conduct the test.
Step 9: Recording the load test scripts
There isn’t much more you need to do in terms of test configuration if all you want to do is run a simple HTTP, or protocol-level, load test. However, you must use their HTTP(S) Test Script Recorder if you want to set up a test that more closely resembles user actions. Thus, this adds a new step to the test plan in JMeter. You must include the Recording Controller in the Thread Group. You can navigate a website or application using the Recording Controller, and it will record your actions by sending HTTP/S requests. Additionally, each page can have multiple Recording Controllers added.
The disadvantage is that, from the user’s perspective, you are still only recording HTTP/S requests and not actions within a real browser. Scripts from a browser can now be recorded using the JMeter Proxy Server, but configuring this takes some time. You must import the JMeter certificate into your system’s proxy settings before configuring the proxy settings.
Step 10: Implement the Load Test
After setting up all of your load test parameters, you can simply click the Run button in the Tool Bar to start the test. To get better results, run the test in CLI mode.
Step 11: Analyze the results of the load test
Depending on the Listener type you selected, you can see the outcomes as the test is being run. For instance, if you chose View Results in Table, the results would be shown as each run or user was carried out. Additional metrics like Time (in milliseconds), Status (shows valid responses and errors), Bytes and Bytes Sent, Latency, and Connect Time will also be included in the results. You can identify any errors or potential slow-loading areas from these results.
Conclusion
Performance testing is a crucial part of the life cycle of developing software and applications. You need to be aware of how your web applications, sites, or APIs will fare under periods of sustained high traffic or during times when peak traffic will occur. JMeter is a free, open-source performance testing tool that can be found by conducting a brief search.