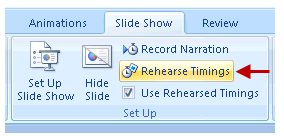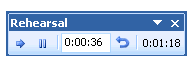Rehearse Timing
When you have to make a presentation it’s always a good idea to rehearse. Often you have a specific time slot to fit in everything you want to say. PowerPoint has a feature that allows you to go through your slide deck and see the time you spend on each slide as well as the total time of your presentation.
Go to the Slide Show tab and select the Rehearse Timings command. This will launch a full screen slide show that you can rehearse with and will indicate your slide times in the upper left hand corner of the screen. As you advance slides the left counter will keep time with each new slide and the left counter will display the total time of the presentation. There is a play and pause control as well as a repeat button that will let you restart a slide to perfect your timing.
At the end of your rehearsal you will be given the option to save the slide timings and use them when you next run your slide show. If you select Yes your slides will advance automatically.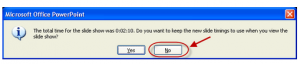
Automatic advancing slides do have specific uses, but I would advise against using the feature as it allows for none of the inevitable delays of a presentation. The slides will just keep going no matter what happens and can leave a presenter completely on the wrong page. I would advise selecting No when asked if you want to keep the slide timings. There is also a check box that allows you to Use Rehearsed Timings located on the Slide Show tab.
For example, I practiced a 2 minute pitch and was 10 seconds over.
Apply for MS Powerpoint Certification Now!!
https://www.vskills.in/certification/microsoft-powerpoint-certification-course