Print Slides, Outlines, Handouts, and Speaker Notes
About handouts
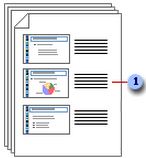
 The three-slides-per-page handout includes lined space for note-taking by the audience.
The three-slides-per-page handout includes lined space for note-taking by the audience.
You can select a layout for your handouts in print preview or in the Print dialog box.
Previewing your handout
Print preview allows you to select a type of layout for your handout and to see exactly what the printed version will look like. You can also apply, preview, and edit headers and footers, such as page numbers. Layout options include landscape or portrait orientation. In the one-slide-per-page layout, you can apply headers and footers to the handout only and not the slides, if you don’t want header and footer text, date, or slide numbers appearing on the slides.
Handout master
If you want to change the look, position, and size of the header and footer text, date, or page number on your handouts, make the changes to the handout master. To include a name or logo that should appear on every page of the handout, add it to the master. Changes you make to the handout master also appear when you print an outline.
Print slides with or without speaker notes
It’s actually simpler to print slides without speaker notes than with them – in fact, there is only one way to print speaker notes with slides.
- Click the File > Print.
- Under Settings, click the second box (which defaults to say Full Page Slides), then under Print Layout, clickNotes Pages.
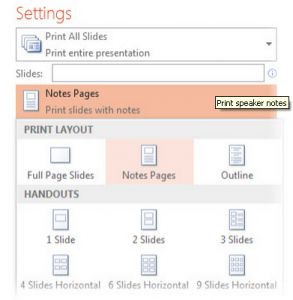
Notes Pages prints one slide per page, with speaker notes below. The Preview Pane shows you what each layout option looks like. - Put in the other settings, such as which slides you want, how many copies, and so on.
- Click Print.
The other options under Print Layout, and all of the options under Handouts, print only slides or slide content, not speaker notes.
To learn more about printing PowerPoint slides, see Print a presentation in black and white or grayscale, or Create and print handouts.
Apply for MS Powerpoint Certification Now!!
https://www.vskills.in/certification/microsoft-powerpoint-certification-course

