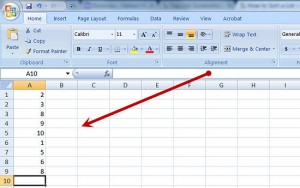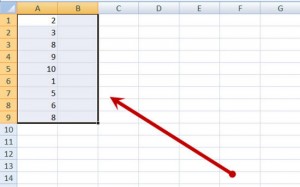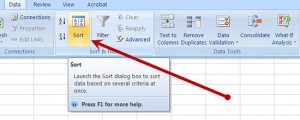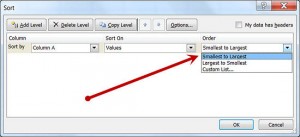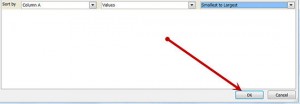Sort Lists
Open the spreadsheet that you wish to sort. Because improperly sorting spreadsheets can lead to serious errors with your data (these will be discussed later), it is a good idea to back up your work before following these steps.
Highlight the data to be sorted. When doing so, be sure to select all of the the data you need to sort, and none of the data you do not need to sort. While this sounds simple, see below for common errors as well as the correct way to do it. Note: You may not need to highlight your data if the AutoFilter tool has been turned on.
- Too little data is selected here. Not everything in the list will be sorted at the same time, leading to mismatches between names and ID numbers (note that Excel will often warn of these errors, but it’s no substitute for working carefully).
- Too much data is selected here. In this case the test average from row 18 will be sorted with rest of the information.
- The proper amount of data has been selected here. This will preserve the integrity of the information and permit sorting by any criteria desired.
Click on “Data” and then “Sort” in Excel’s top menu bar. This will then bring up the sort menu.
Choose “Header row” or “No header row” from the radio buttons on the bottom of the sort menu. Choose “Header row” if you the top row of your selected data are column names. This is the case in the example images. When you do this, Excel will keep those in place and sort the other information. Otherwise, choose “No header row”.
Select your sort criteria and order. Excel will sort things alphabetically, numerically or by dates, depending upon what information is in the selected cells. You can also choose to sort in ascending order (from A-Z, least to greatest number, etc.) or in descending order (Z-A, greatest to least number) as suits your needs. You may often find it helpful to sort by multiple criteria. In the example, the list will be sorted by test score (from high to low) and then by last name (from A-Z).
Apply for MS Excel Certification Now!!
https://www.vskills.in/certification/excel-online-certification-course