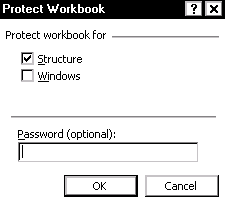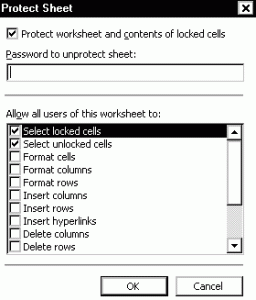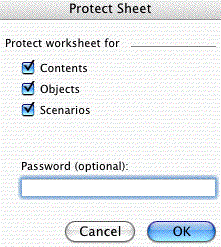Protect Cells, Worksheets, and Workbooks
Workbook window protection
The Tools, Protection, Protect Workbook command enables you to protect a workbook so no one can add or delete sheets or resize or move the workbook window.
Workbook file protection
Here’s how to save a workbook in such a way that you must supply a password to open or modify it:
- In Excel 97, select File, Save As to display the Save As dialog box; then click Options in that box to call up the Save Options dialog.
- In Excel 2000 and later, select Tools, General Options when the Save As dialog box appears. If you enter a password in the “Password to open” field, the user must provide the correct password to open the file. If you enter a password in the “Password to modify” field, the user must give the right password to make changes to the file. Without the correct password, the file opens in read-only mode.
Protecting the Workbook
From the Tools menu, select Protection » Protect Workbook…
- The Protect Workbook dialog box appears.
- In the Protect Workbook dialog box, select the appropriate option(s):
Option Description Structure Prevents the user from changing the order of the sheets within a workbook. This includes adding or deleting worksheets. Windows Prevents the user from being able to resize or move the window. Password Allows only those who know the password to turn the workbook protection off.
Click OK
The workbook is protected.
Protecting the Worksheet
Windows:
- From the Tools menu, select Protection » Protect Sheet…
The Protect Sheet dialog box appears.
- In the Protect Sheet dialog box, select the appropriate options:
Option Description Protect worksheet and contents of locked cells Prevents changes to locked cells. Password to unprotect sheet Allows only those who know the password to unprotect the worksheet. Allow all users of this worksheet to Checked boxes are aspects that any user can access.
Click OK
- The worksheet is protected.
From the Tools menu, select Protection » Protect Sheet…
The Protect Sheet dialog box appears.
- In the Protect Sheet dialog box, select the appropriate options:
Option Description Contents Prevents changes to locked cells, columns or rows, chart sheet, and any formulas in the cells Objects Prevents changes to graphic objects (e.g., text boxes, an embedded chart). Scenarios Prevents changes to scenarios (i.e., any input values you substituted in a worksheet). Password Allows only those who know the password to unprotect the worksheet.
Click OK
The worksheet is protected.
Apply for MS Excel Certification Now!!
https://www.vskills.in/certification/excel-online-certification-course