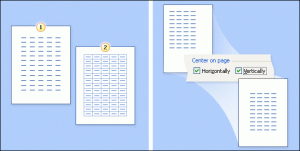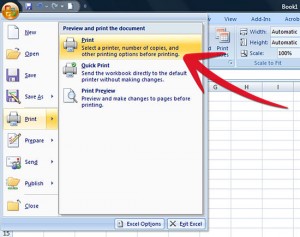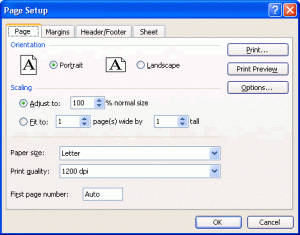Print Data
Excel automatically prints worksheets without cell gridlines. However, it may be easier for some readers to view data on paper with the cell gridlines in place.
If you’re in print preview, click Setup. If you’re in normal view, on the File menu, click Page Setup. Click the Sheet tab. Under Print, select the Gridlines check box.
Note It takes more time to print with gridlines turned on. Keep that in mind, if your worksheets are very large, or if you have lots of worksheets to print.
If you click print now you will notice that while it’s printed out the cells you’ve selected, it may run to more than one page wide or long. You can change this with in Excel 2007 easily.
Quick Tip: How to format excel spreadsheets to print
Steps to formatting an excel file to print:
- Open the excel and if there are multiple worksheets (tabs at the bottom), start with the first one
- If you want everything on the sheet to print, make sure no rows or columns are hidden, and that no filtering is applied. Take a look at the general size and layout of the data and start to determine if it would look better horizontal or vertical, what size paper might work best, and how many pages it might take to layout
- Go to the Page Setup menu, and start with the first tab:
- Page
- Orientation – is the data wide? Landscape might work better. Tall? Try portrait
- Scaling – I always use the fit to option, if it will fit on one page, great. If not, play with the pages until it makes sense
- Paper size – if 8.5×11” is too small, maybe the data will fit nicely on one legal size page
- Margins – give yourself more room on each page by expanding the margins. Check the boxes to center on the page if you want all the space around the edges to be even when you print
- Header/Footer – lots of options here, add a page number, or add the worksheet name by doing a custom footer. Note, if the margins are too small, a header or footer may overlap data, so be sure to leave enough margin if you want to use one
- Sheet
- Rows to repeat at top – this is where you can select column headings to print on every page. Helpful if the data will not fit all on one page, so that you know what each column is on the next pages
- Gridlines – do you want the individual cell lines to show up? Sometimes this makes it easier to follow large amounts of data across a page
- Page order – if it will not fit on one page, how is the data to read? I use over, then down most often
- Before you hit OK, do the Print Preview and see if the choices you have made make sense. If not, go back to Page Setup and adjust some things. I most often have to adjust the Fit to Pages part. If the text is too small to read on the page, try expanding the number of pages you want it to fit to
- As a last adjustment, you can switch to the Page Layout view and make sure that your page breaks make sense. Move the lines so that sections are divided in logical places, and no blank pages are included
Apply for MS Excel Certification Now!!
https://www.vskills.in/certification/excel-online-certification-course